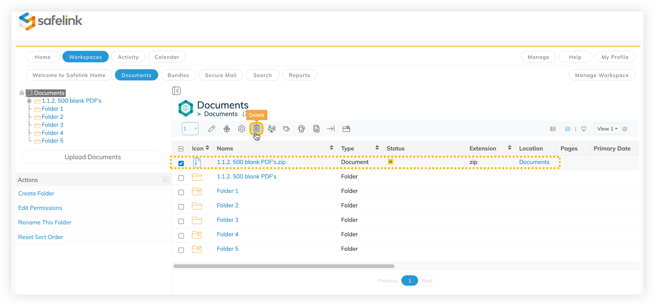You can upload a Zip file into your workspace and unpack its contents. Upload permissions must be enabled for this to work.
How to Upload and Unpack a Zip file- Gen4
How to Upload and Unpack a Zip file- Gen3
How to Upload and Unpack a Zip File- Gen 4
- Please click Upload Documents to upload files.
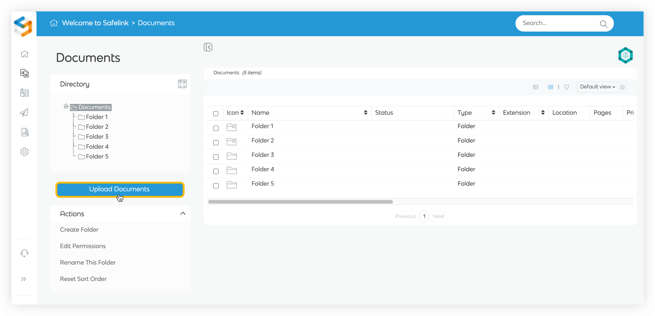
- Please click Add Files in the upload modal. You can also drag and drop your files in the upload modal.
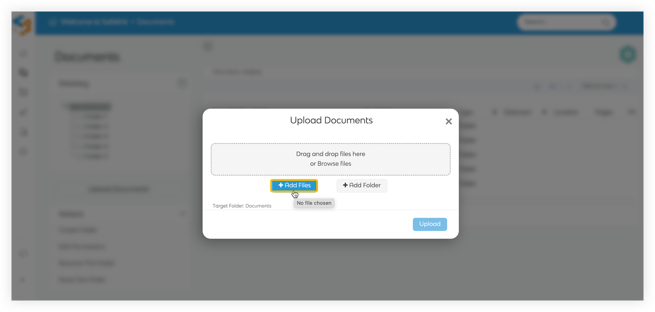
- Find and select your zip file and click Open.
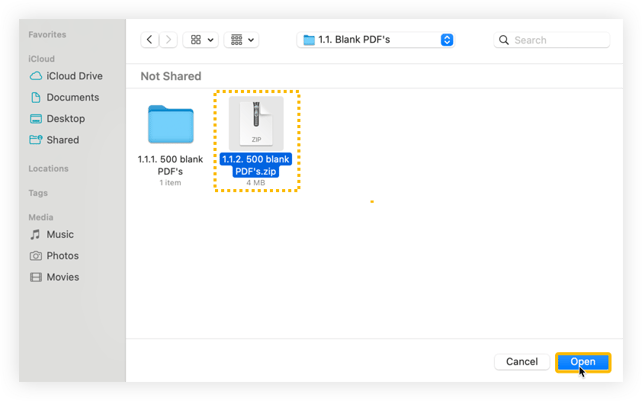
- The system will display the list of files to be uploaded. You can add or remove files as needed. When you are ready, please click Upload.
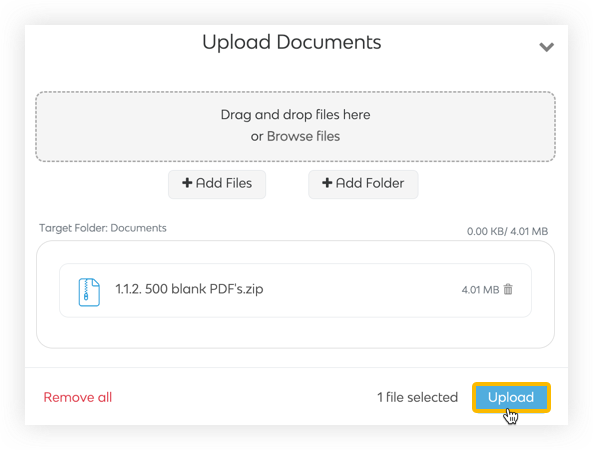
- A progress bar will be displayed to indicate the progress of your upload.
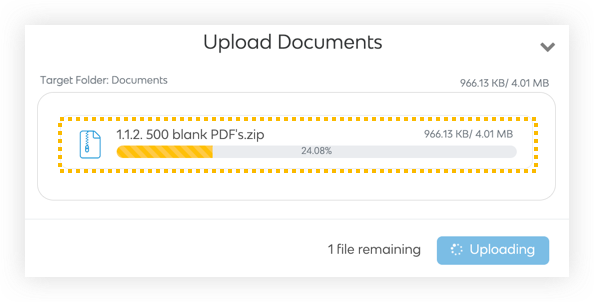 Please note that you cannot add new files to upload or cancel the upload while it is in progress. You can minimise the upload modal while the upload is in progress.
Please note that you cannot add new files to upload or cancel the upload while it is in progress. You can minimise the upload modal while the upload is in progress. - You can close the upload modal once the upload is complete.
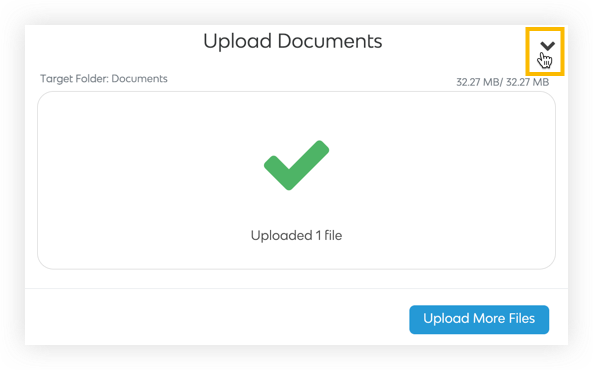
- When your file has finished uploading, click Unpack.
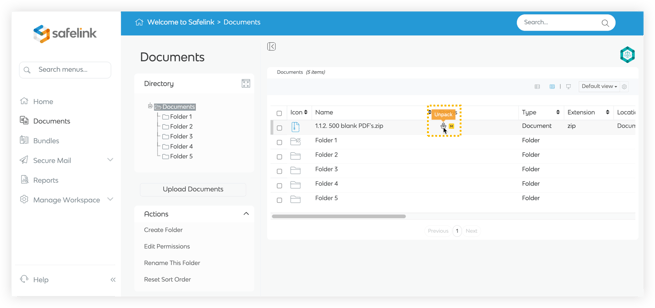
- The system will start to unpack your Zip file. Its progress will be indicated by a processing donut status and percentage. You can hover your mouse over the processing doughnut to view its status. When your Zip file has finished unpacking, please refresh the page.
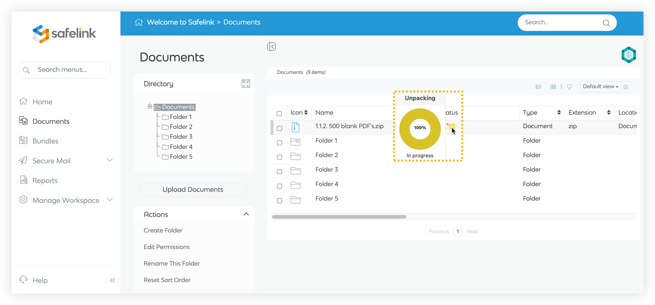
- The system will continue to process the contents of your Zip file. Once these files have been fully processed, you can safely remove the Zip file from your workspace. Processing all your files may take a moment, so please make sure no processing doughnuts are present on your files before removing your Zip file. Tick the box next to your Zip file and then click the rubbish bin icon to remove it.
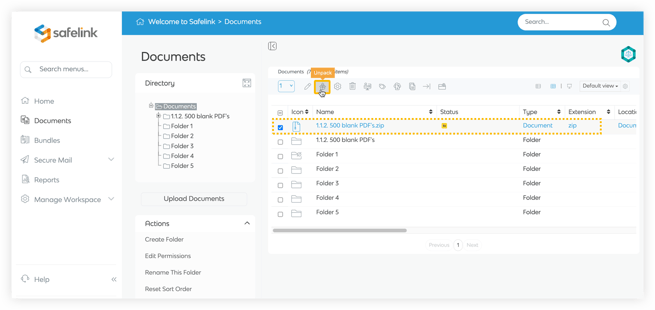
The file upload time will depend on the size of the documents and your internet speed.
How to Upload and Unpack a Zip File- Gen 3
- Please click Upload Documents to upload files.
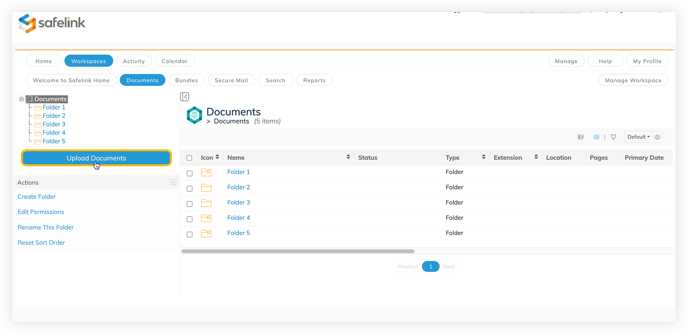
- To begin, click Add Files to add files.
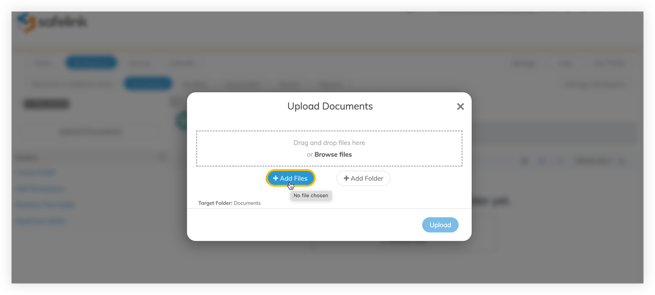
- Find and select your Zip file and click Open.
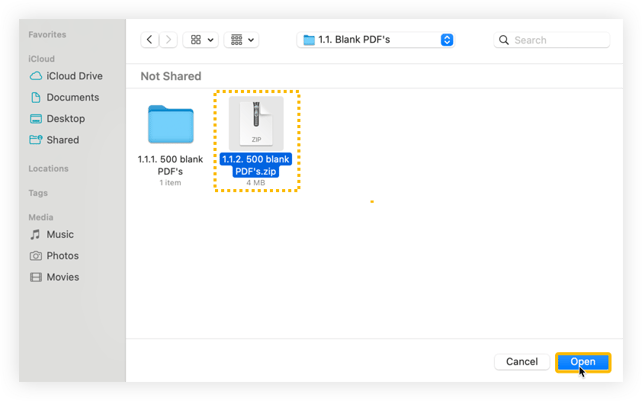
- The system will display the list of files to be uploaded. You can add or remove files as needed. When you are ready, please click Upload.
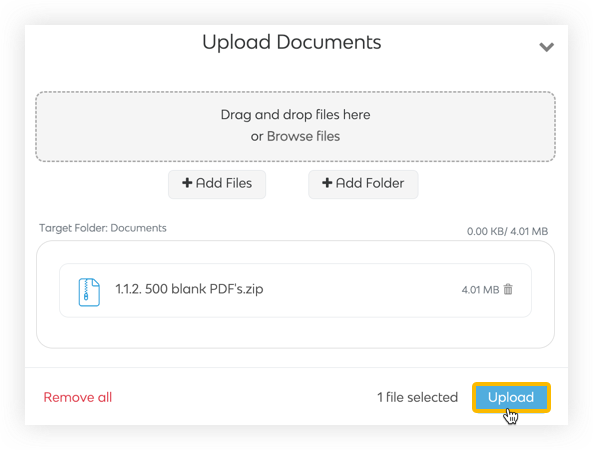
- A progress bar will be displayed to indicate the progress of your upload.
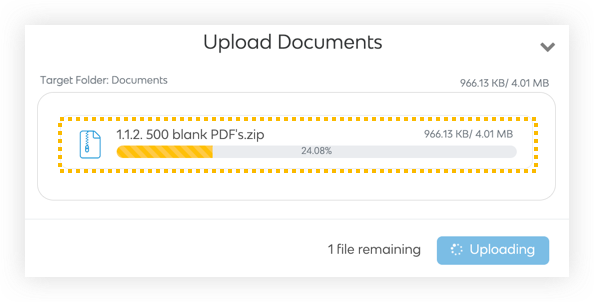 The system starts uploading your Zip file. Its upload progress will be indicated by a progress bar here.
The system starts uploading your Zip file. Its upload progress will be indicated by a progress bar here. - You can close the upload modal once the upload is complete.
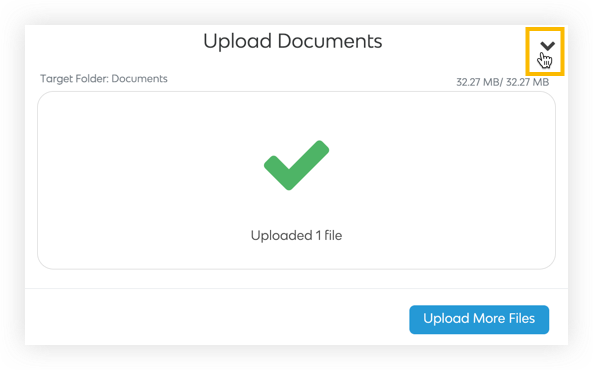
- When your file has finished uploading, click Unpack.
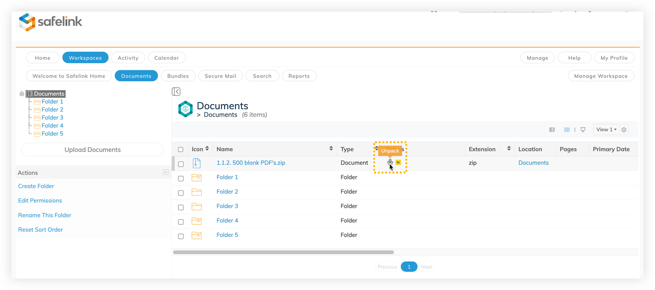
- The system will start to unpack your Zip file. A processing doughnut's status and percentage will indicate its progress. You can hover your mouse over the processing doughnut to view its status. When your Zip file has finished unpacking, please refresh the page.
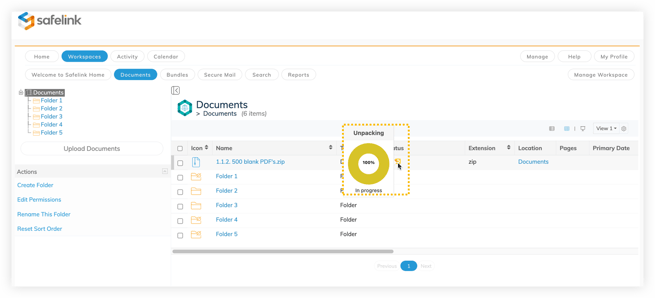
- The system will continue to process the contents of your Zip file. Once these files have been fully processed, you can safely remove the Zip file from your workspace. Processing all your files may take a moment, so please make sure no processing doughnuts are present on your files before removing your Zip file. Tick the box next to your Zip file and then click the rubbish bin icon to remove it.