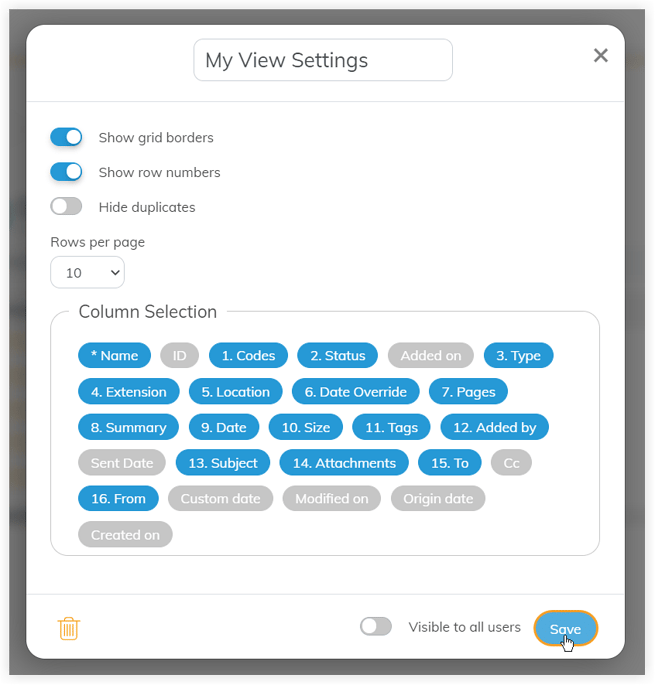Safelink's Grid View provides a new way to view the contents of your workspace. You can view file data about each document in your workspace. The Grid View app must be enabled by a Workspace Admin for this to work.
Grid View - The Basics - Gen 4Grid View - The Basics - Gen 3
Grid View - The Basics - Gen 4
- To begin, click Grid View.

- The system will display your files in a table format with file data shown in columns.

Click on the page buttons at the bottom to view other pages.
- You can hover your mouse over these document fields and swipe right to view additional columns.

Note: Your document titles will remain on the left as you scroll through your fields.
- Click the icon next to a section title to reorganise and move file data sections.

Next, drag and drop this file data section to the area you would like it to appear.
The system will save your new file data section display.
- Click View Settings to see other list view options available to you

Check out the view options available to you.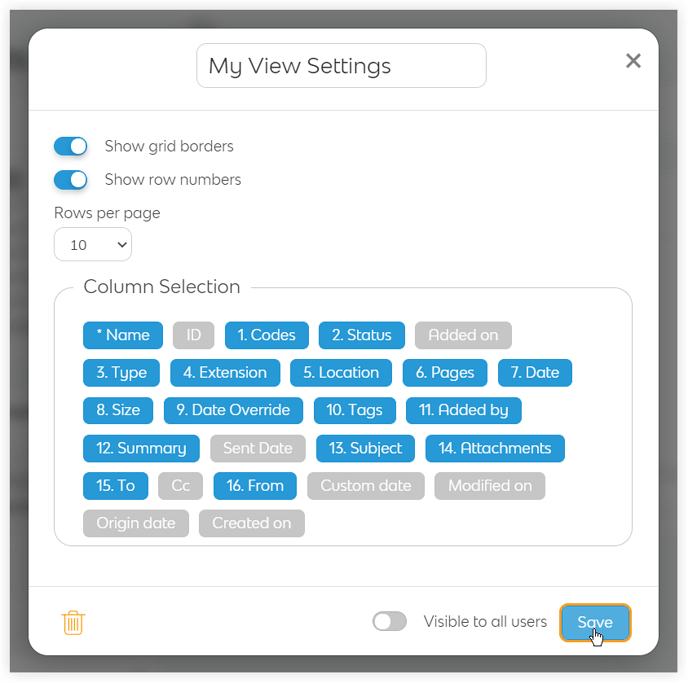
Grid View - The Basics - Gen 3
- To begin, click Grid View.
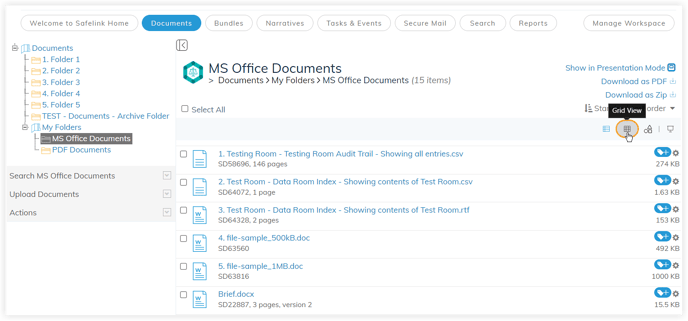
- The system will display your files in a table format with file data shown in columns.
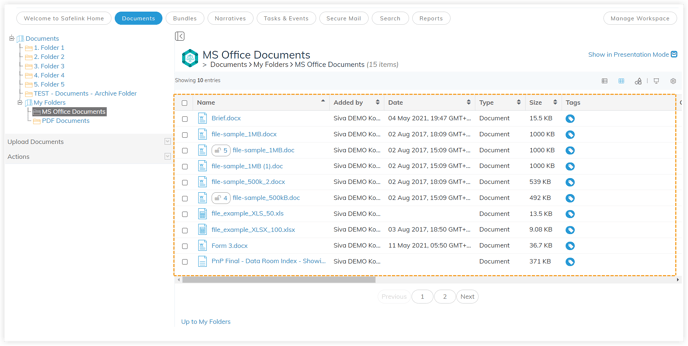
Click on the page buttons at the bottom to view other pages.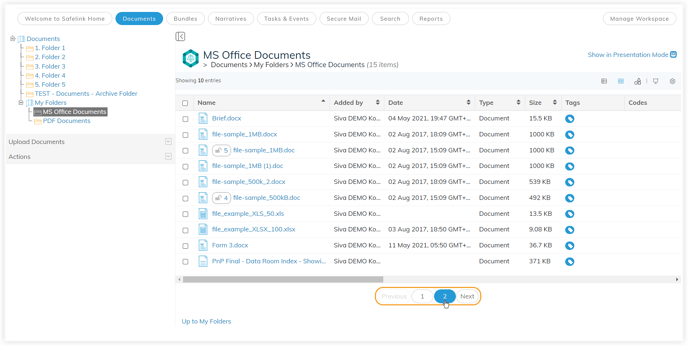
- You can hover your mouse over the scroll bar and swipe right to view additional columns.
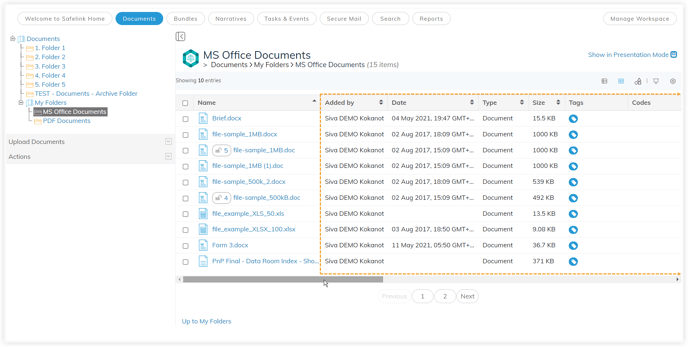
Note: Your document titles will remain on the left as you scroll through your fields.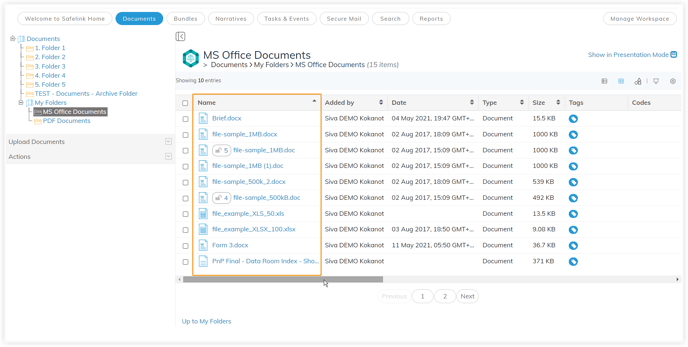
- Click the icon next to a section title to reorganise and move file data sections.
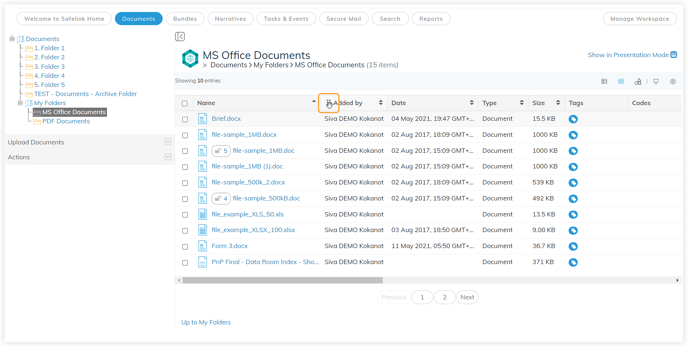
Next, drag and drop this file data section to the area you would like it to appear.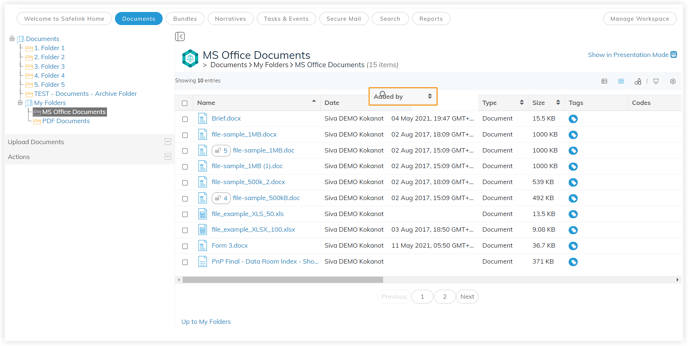
The system will save your new file data section display.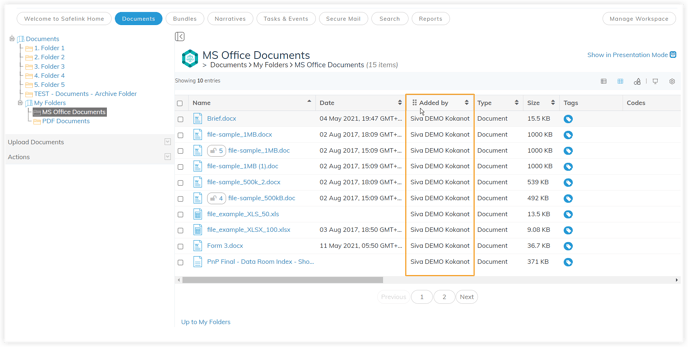
- Click View Settings to see other list view options available.
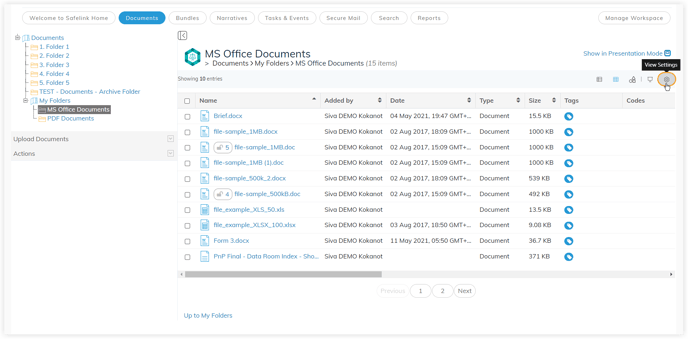
Check out the view options available to you.