You can use Document Search Wizard to search for documents in your workspace. You can build a search string and add more search conditions depending on how specific you would like your results to be.
How To Use Advanced Search - Gen 4
How To Use Advanced Search - Gen 3
How To Use Document Search Wizard - Gen 4
- To begin, click the magnifying glass icon beside the Search Field.
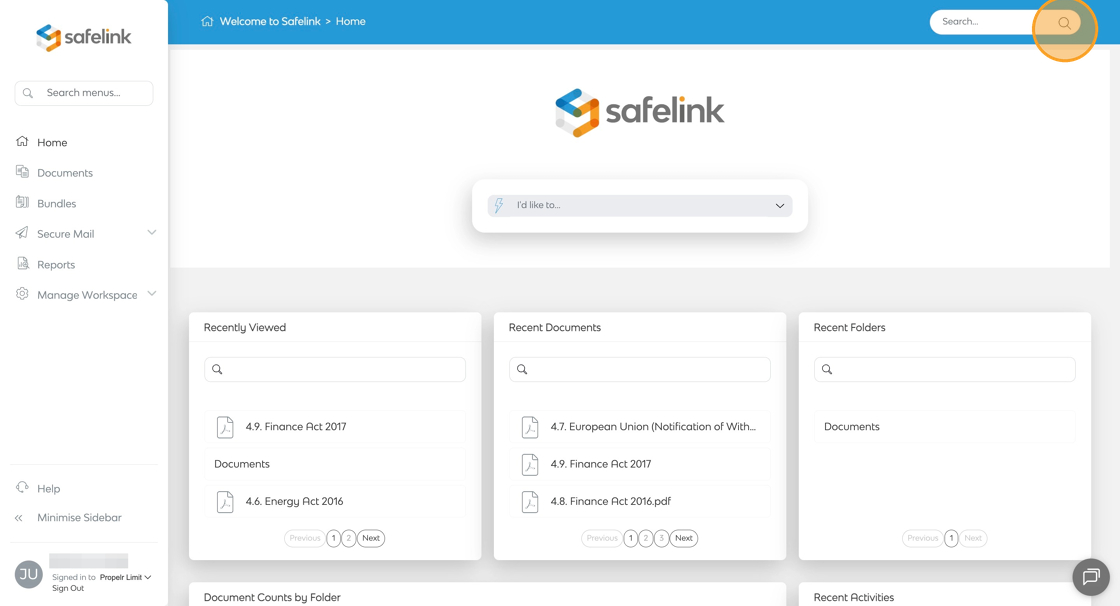
- Select Document Search Wizard.

Note: Please ask your Workspace Manager to enable the Search app in your workspace if the Search field is missing. - Enter your query into the text field below. Add additional search conditions by clicking Add another condition.
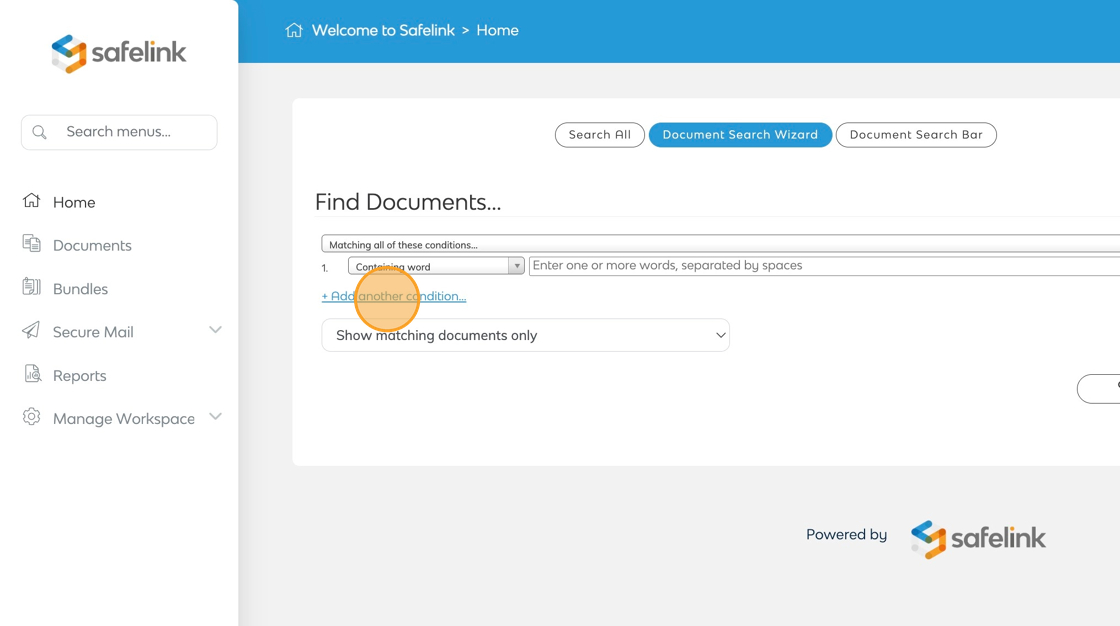
- Here is a list of the search conditions available to you.
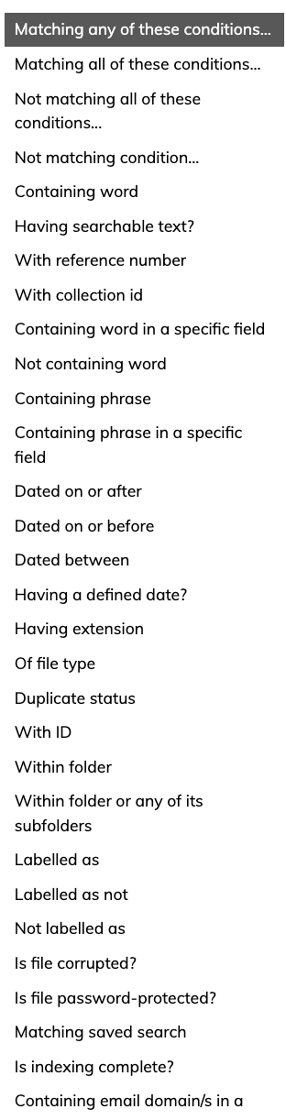
- Next, click Search.
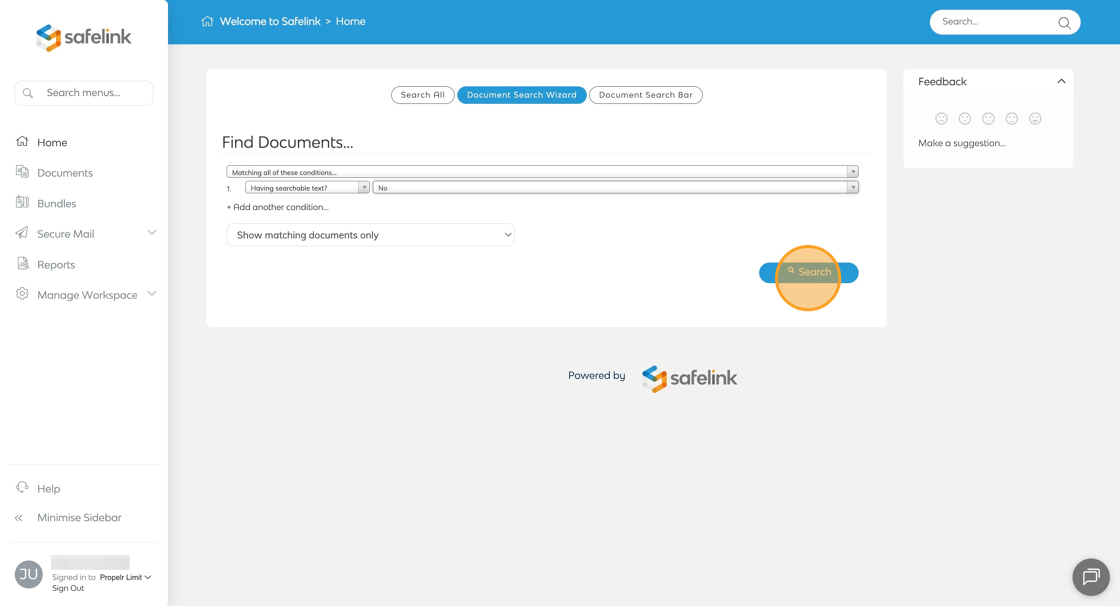
- When the system has finished searching the room, it will display all the documents matching your search criteria in the Search Results. The Search Statistics are displayed in the right-side panel.
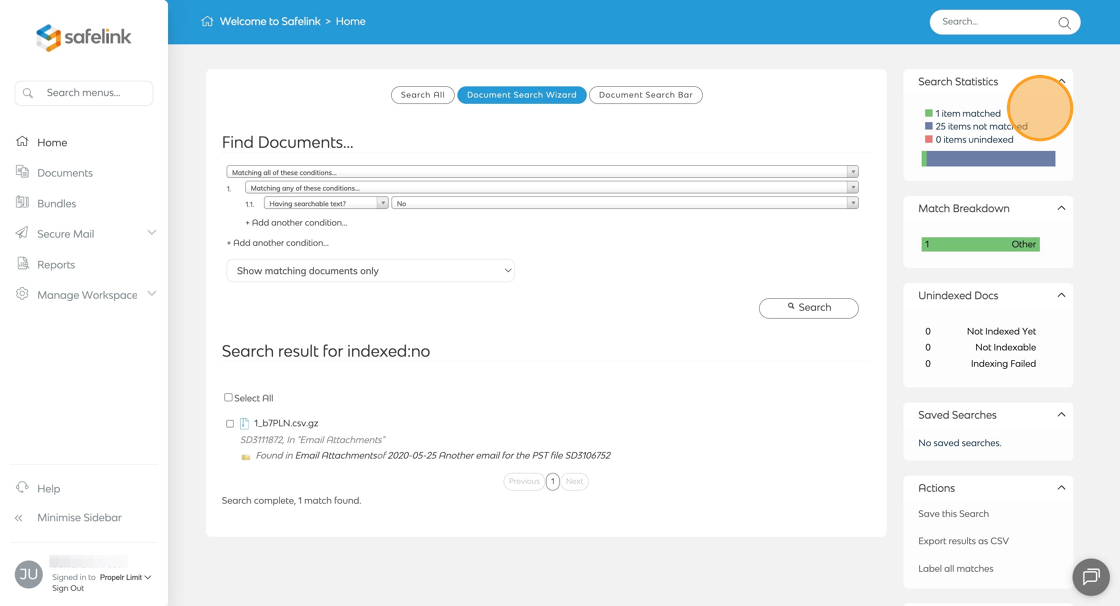
Note*: You can open these documents by clicking the document title from the Search Results.* - Use the Actions Menu options to save, export, or tag your search results.
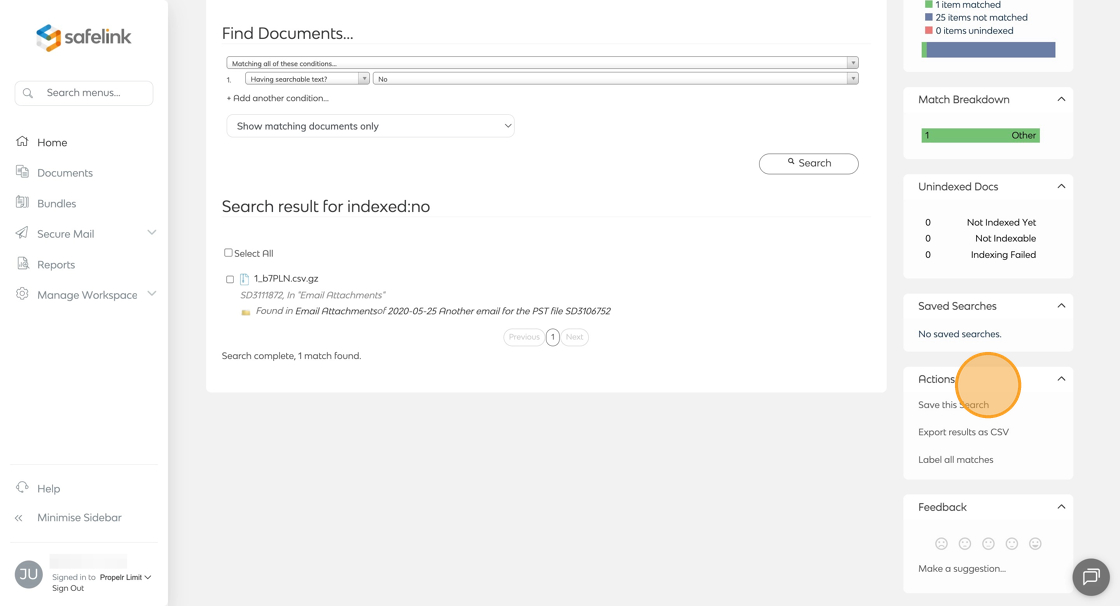
- Save this Search - This will create a folder containing your search result's documents.
- Export results as CSV - This will export your search results as a CSV file.
- Tag these Results - This will tag the documents in your search results. Use the Actions Menu options to save, export, or tag your search results.
Special characters are removed during indexing as part of the document processing, hence they cannot be used in searches.
How To Use Advanced Search - Gen 3
- To begin, click the Search tab and select Document Search Wizard.
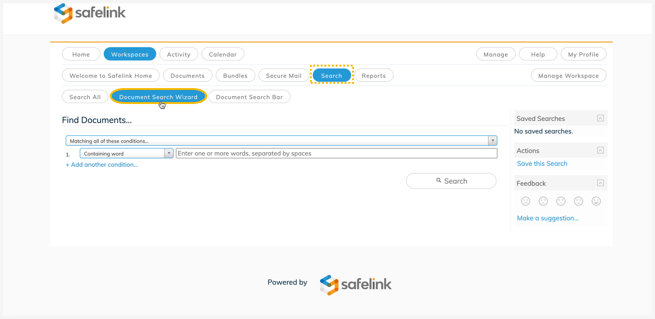
Note: Please ask your Workspace Manager to enable the Search app in your workspace if the Search field is missing. - Enter your query into the text field below. Add additional search conditions by clicking Add another condition.
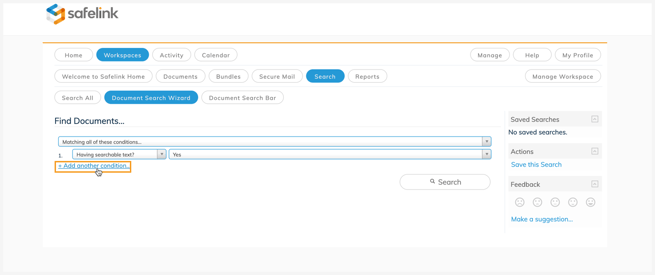
Here is a list of the search conditions available to you.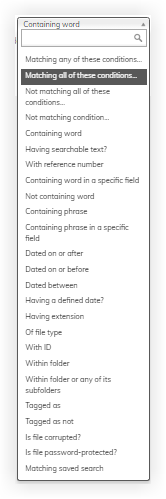
- Next, click Search.
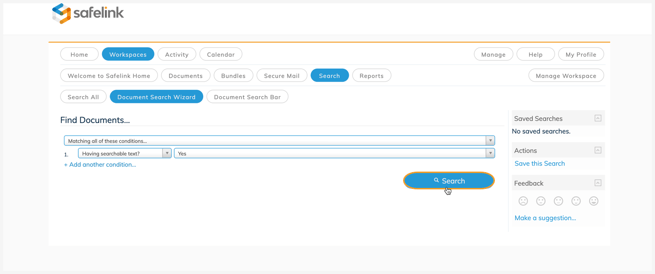
- When the system has finished searching the room, it will display all the documents matching your search criteria in the Search Results. The Search Statistics are displayed in the right-side panel.
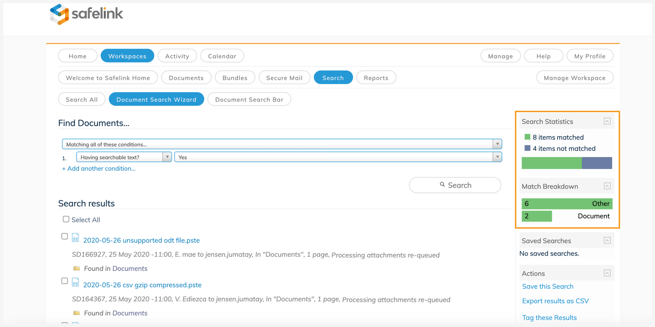
Note: You can open these documents by clicking the document title from the Search Results. - Use the Actions Menu options to save, export, or tag your search results.
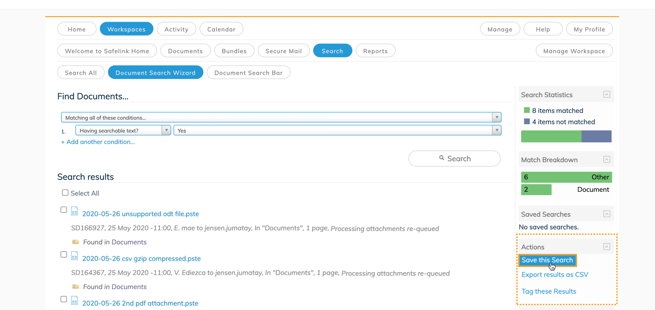
- Save this Search - This will create a folder containing your search result's documents.
- Export results as CSV - This will export your search results as a CSV file.
- Tag these Results - This will tag the documents in your search results.
Special characters are removed during indexing as part of the document processing, hence they cannot be used in searches.
