Use the upload feature in the Documents Area to upload files into your workspace. Please check with your Workspace Admin to make sure you have upload permissions.
How to Upload Folders - Gen 4
- To begin, click Documents.

- This is the Documents Area. Please click Upload Documents button to upload files.

- Please click Add Folders in the upload modal. You can also drag and drop your folders in the upload modal.

- Select which folder you would like to upload and click Upload.

- The system will display the list of files to be uploaded. You can add or remove files as needed. When you're ready, please click Upload.

- The system will display a progress bar to indicate the progress of your upload.
 Please note that you cannot add new files to upload or cancel the upload while it is in progress. You can minimise the upload modal while the upload is in progress.
Please note that you cannot add new files to upload or cancel the upload while it is in progress. You can minimise the upload modal while the upload is in progress. - You can close the upload modal once the upload is complete.
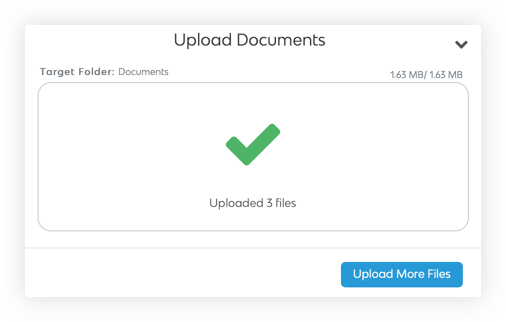
- When your files have finished uploading, the system will process them. The processing procedure will make sure your files are not corrupt, virus-free and more. Most documents can be viewed immediately after uploading, however, processing must be complete in order to search your documents by keyword.

View and enjoy!
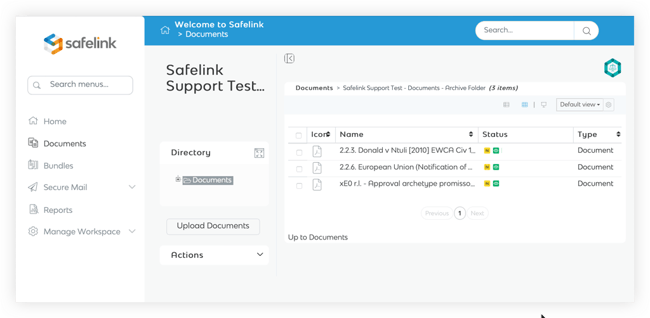
You can compress or zip your folders into a ZIP file to quickly upload large datasets. Once the upload is complete, you can unpack the ZIP file in your workspace. The file upload time will depend on the size of the documents and your internet speed.
How to Upload Folders - Gen 3
- To begin, click Documents.
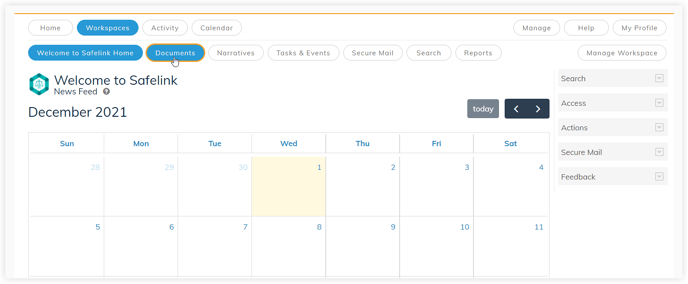
- This is the Documents Area. The upload feature is in the grey panel on the left. To upload a folder or multiple folders at once, click 'Add Folder'.
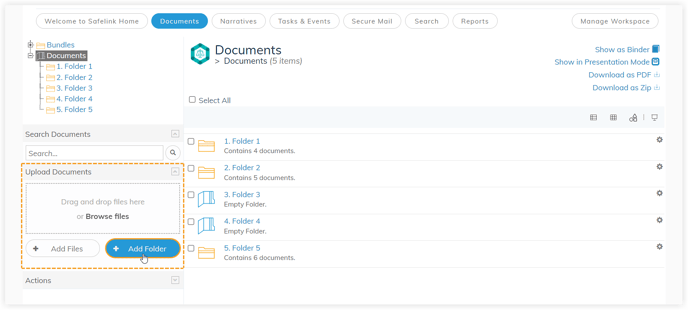
- Select which folder you would like to upload and click Open. If you are using Google Chrome you can drag and drop folders directly onto the page and it will begin uploading automatically.
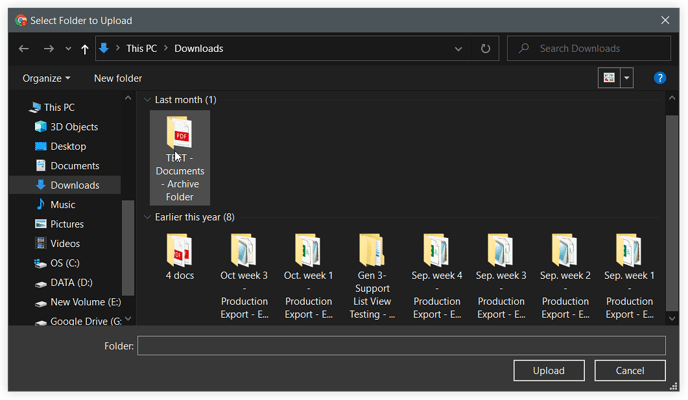
- The system will display a progress bar to indicate the progress of your upload.
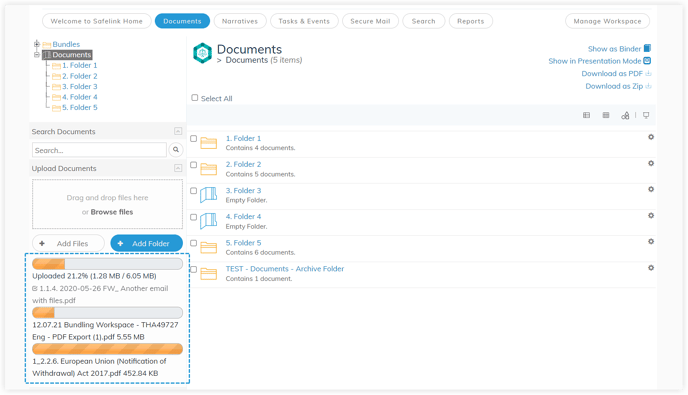
- When your files have finished uploading, the system will process them. The processing procedure will make sure your files are not corrupt, virus-free and more. Most documents can be viewed immediately after uploading, however, processing must be complete in order to search your documents by keyword.
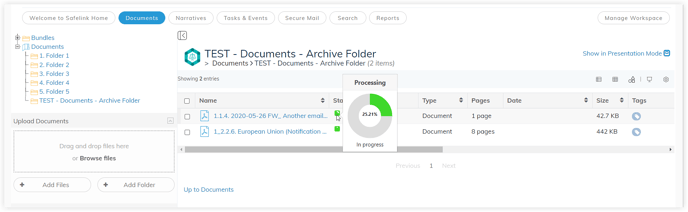
View and enjoy!
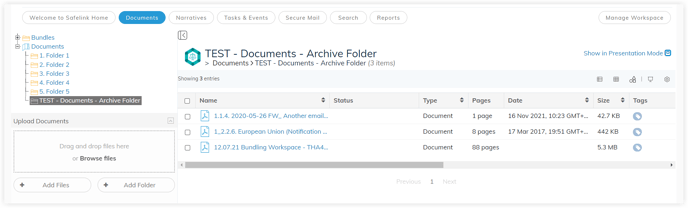
You can compress or zip your folders into a ZIP file to quickly upload large datasets. Once the upload is complete, you can unpack the ZIP file in your workspace.
