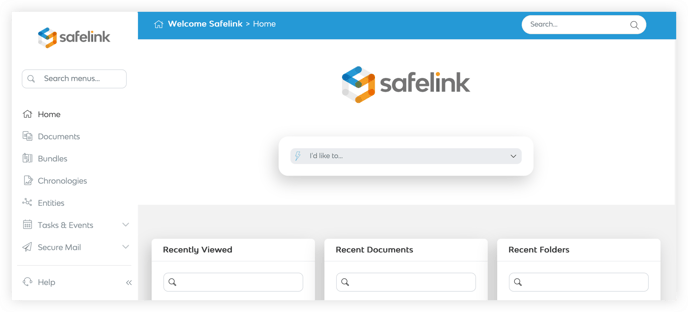Two-Factor Authentication (2FA) enhances the security of your Safelink account. Our step-by-step guide will walk you through the simple process of setting up 2FA using an authenticator app or email verification.
- To begin, login using your Safelink username and password.

- You will see an authentication setup screen where you can choose between the Authenticator App or Email Authentication.

Setting Up Two-Factor Authentication Using an Authenticator App
- Choose the Authenticator App.

Click here to check the list of available authenticator apps that you can use in Safelink. - Open the authenticator app on your phone and find the option to add an account. Scan the barcode or enter the provided key in your smartphone.

- The authenticator app will read the barcode on your screen and add your Safelink account to the app.

Note: We are using Google Authenticator in the screenshots above. The options and display may vary slightly if you are using a different app. - Click Proceed on the Safelink two-factor authentication setup page.

- A notification will appear to confirm your setup. Click OK to proceed.

-
Enter the code generated by your authenticator app and click Confirm Code.

- You can now access your workspace.
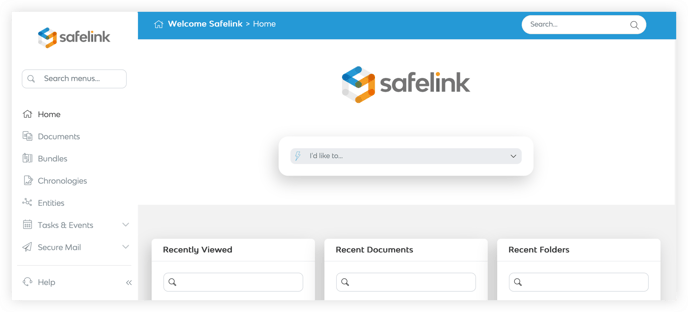
Two-Factor Authentication using Email Authentication
- Choose 2FA Via Email and click Confirm.

- Check your email for the 2FA verification code and enter it in the designated field. Then, click Confirm Code.

12. You can now access your workspace.