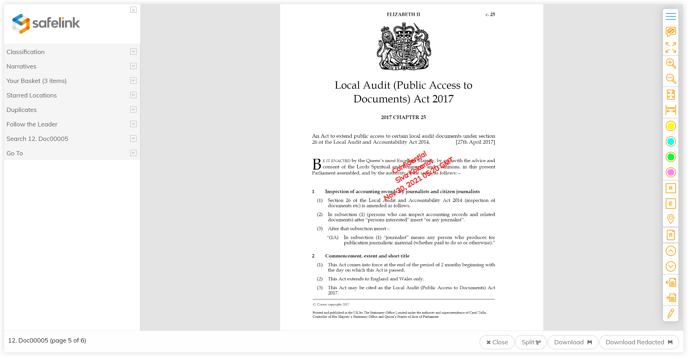Workspace Admins can impose watermarks on documents. Watermark permissions can be customised for each user or group.
How to set up watermarks - Gen 4
How to set up watermarks - Gen 3
How to set up watermarks
Enabling the Watermarks App
- To enable the watermark, click Manage Workspace.

- Click Apps.

- Scroll down and tick the Watermarks app under your workspace settings to enable the functionality.

- Click Save.

Customise your Watermark
- Click Manage Workspace.

- Click Workspace Settings.

- You can customise the text by ticking the Customise watermark text? box and enter the preferred wording. This step is optional.

- You can use the Watermarks template for different variables in customising your Watermarks text.

- Click Save.

Apply Watermark Permission Settings
- Click Manage Workspace.

- Go to the Access and Permissions tab and open the Folder Permissions page.

- Select the user or group you wish to change permissions for.

Note: Modifying the default setting will allow you to apply or revoke the Watermarks permission to all users and groups. - Click the drop-down menu to select a group or type in the user name of the user to whom you wish to apply for the Watermarks permissions.

- Click the Watermarks bubble and select Will see Watermarks on top of the document(s).

Note: A green bubble will indicate that the Watermarks have been turned on. Applying Watermarks in the Documents folder will apply this setting to all the sub-folders and documents. You can also apply Watermarks on selected folders and documents. - Click Save Permissions to save your Watermarks permission settings.

- Users will see the Watermarks when they view or download the document.

How to set up watermarks - Gen 3
- Click Manage Workspace to open your workspace settings.
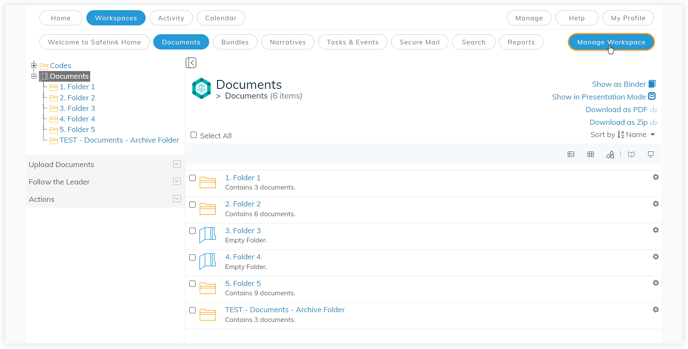
- Scroll down and tick the Watermarks app under your workspace settings to enable the functionality.
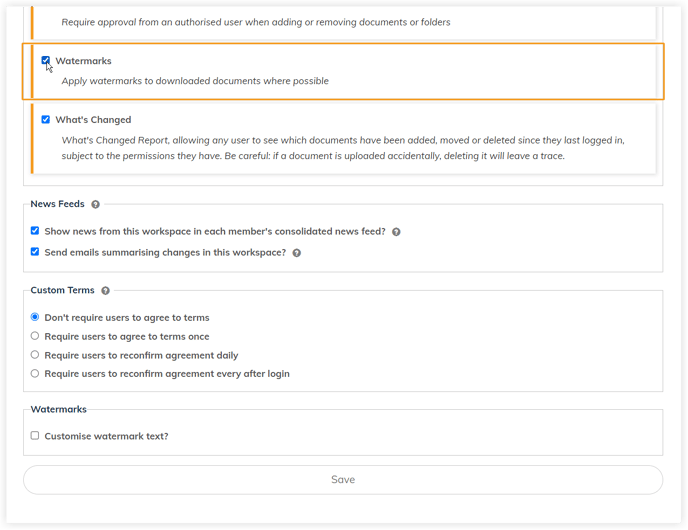
- You can customise the text by ticking the Customise watermark text? box and enter the preferred wording. This step is optional.
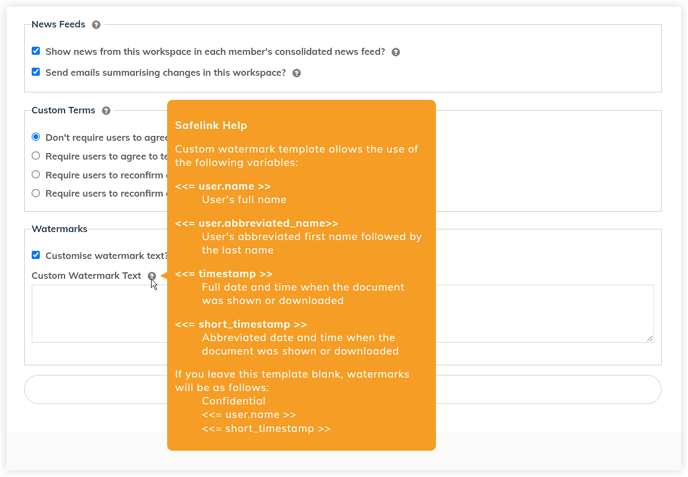
Note: You can use the Watermarks template for different variables in customising your Watermarks text.
4. Click Save to save your changes.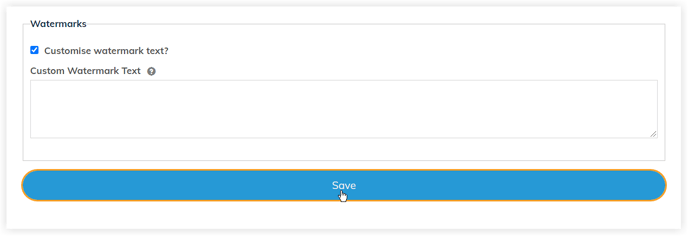
5. Go to the Access and Permissions tab and open the Folder Permissions page.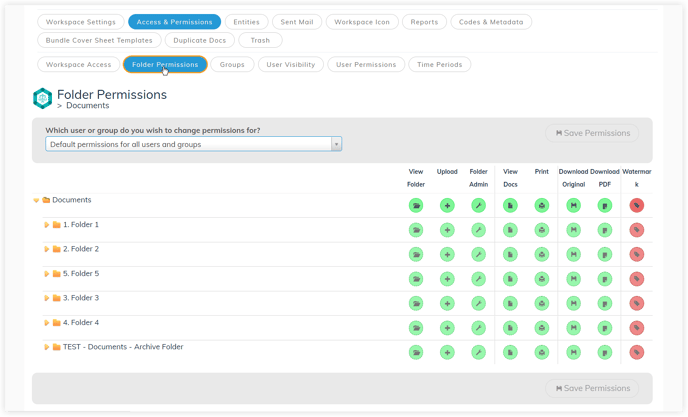
6. Select the user or group you wish to change permissions for.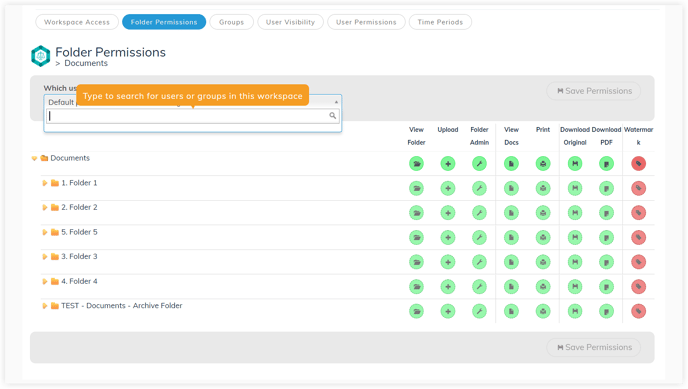
Note: Modifying the default setting will allow you to apply or revoke the Watermarks permission to all users and groups. Click the drop-down menu to select a group or type in the user name of the user to whom you wish to apply for the Watermarks permissions.
7. Click the Watermarks bubble, and select Will see Watermarks on top of the document(s).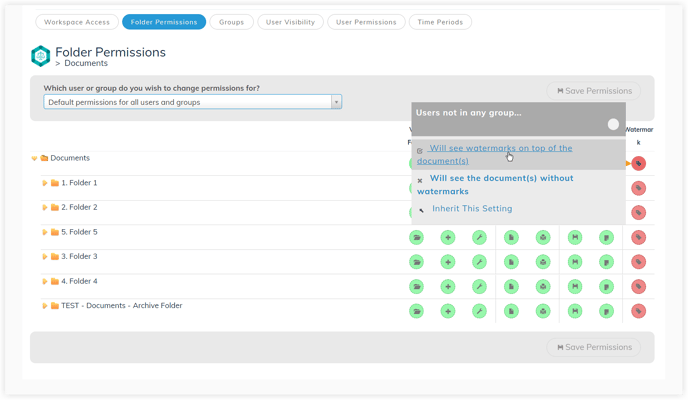
8. Click Save Change to save your Watermarks permission settings.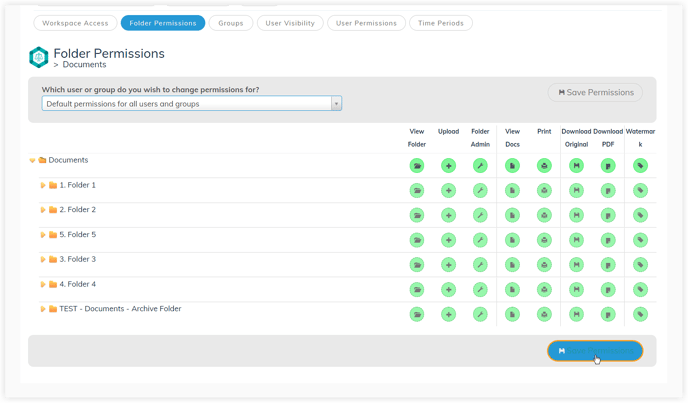
9. Users will see the Watermarks when they view or download the document.