When the numbering app is enabled, users can set up their workspace to apply numbering to documents and folders upon upload.
Go to How To Set Up Numbering - Gen 3
How To Set Up Numbering - Gen 4
We recommend applying a numbering scheme before uploading documents into your workspace to eliminate potential numbering conflicts.
- To begin, right-click the root folder on the folder tree to the left, then select Apply Numbering. If Apply Numbering is not present on the context menu, please ask your Workspace admin to enable it.
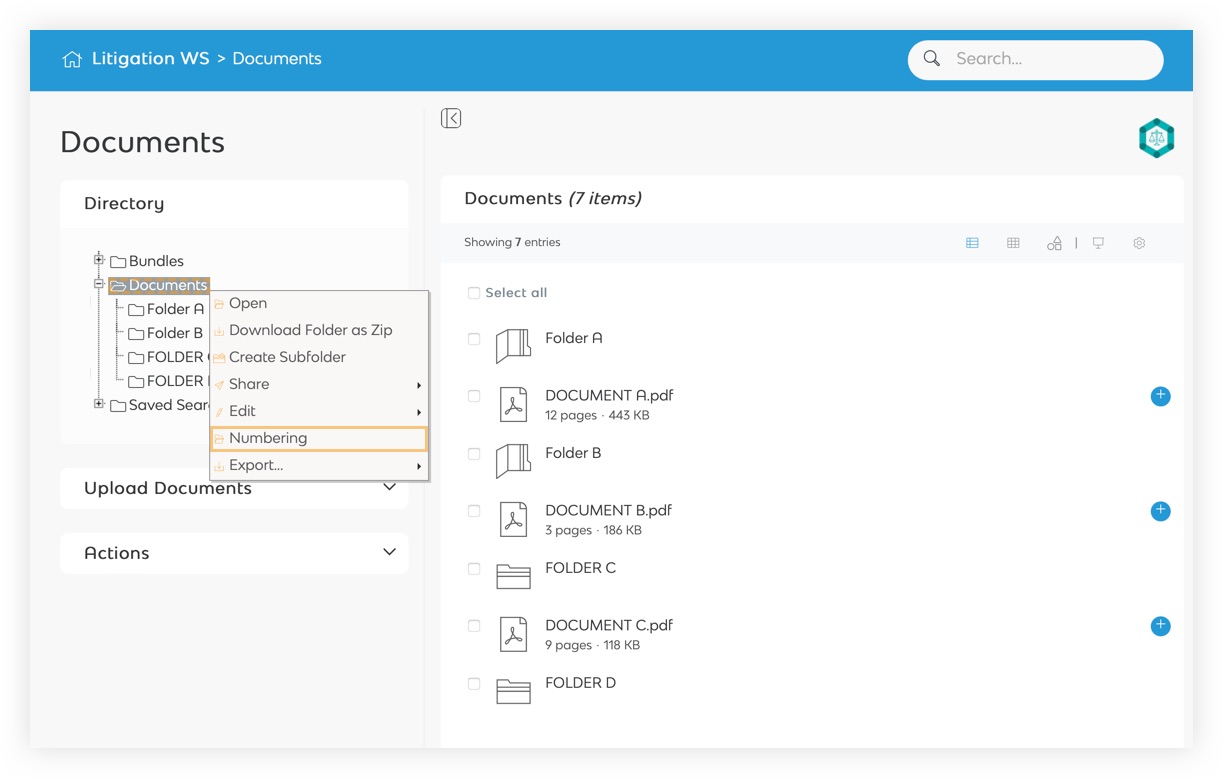
- Next, click Change Numbering Style.
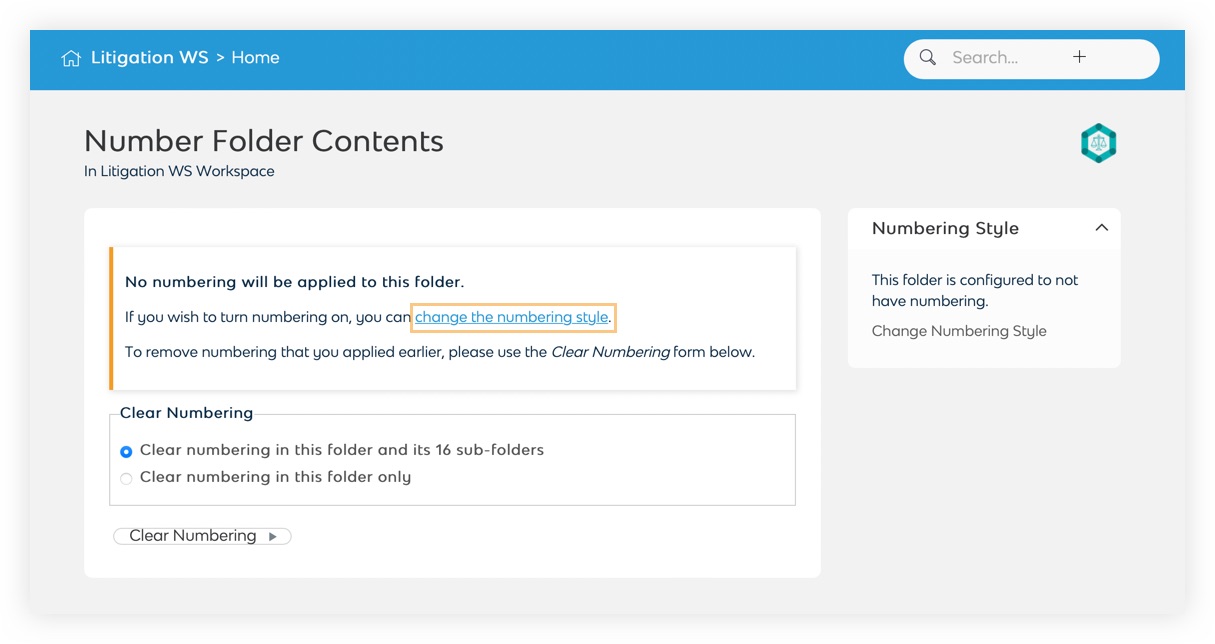
- Tick Hierarchical Numbering to reveal your numbering options.
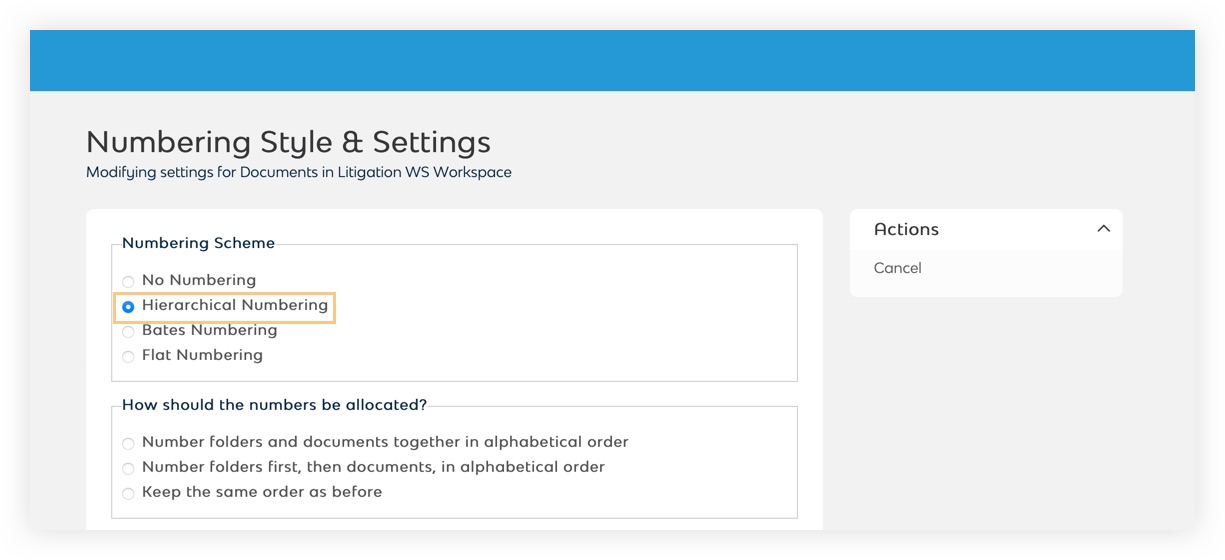
- Select a numbering style that suits your project.
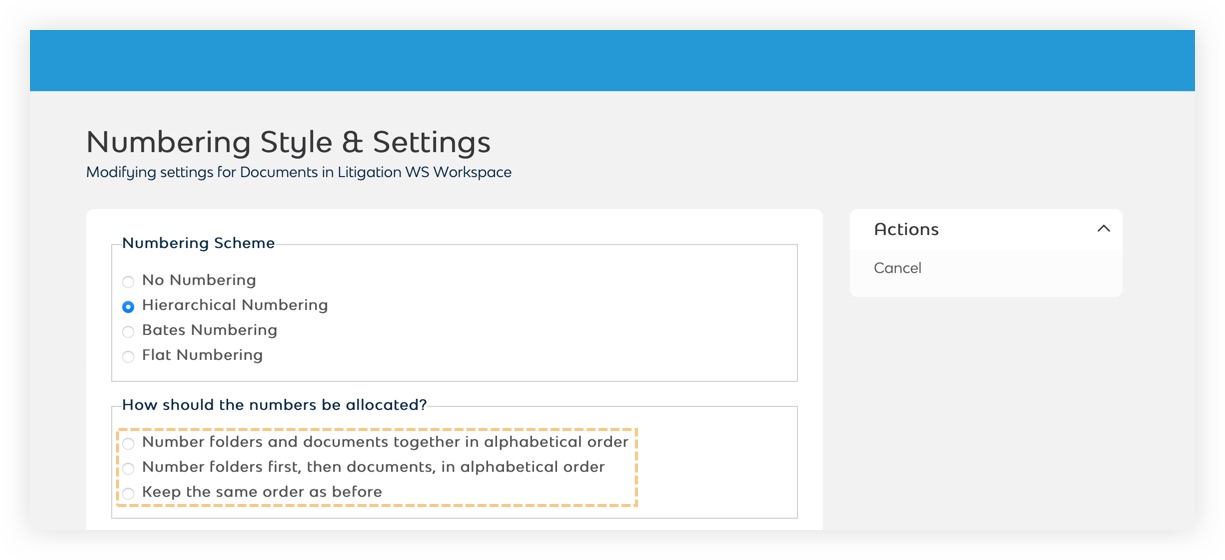
- Number folders and documents in alphabetical order - This will order and number the documents and folders you add to the workspace alphabetically. Folder and document titles will be used to arrange the contents of your workspace.
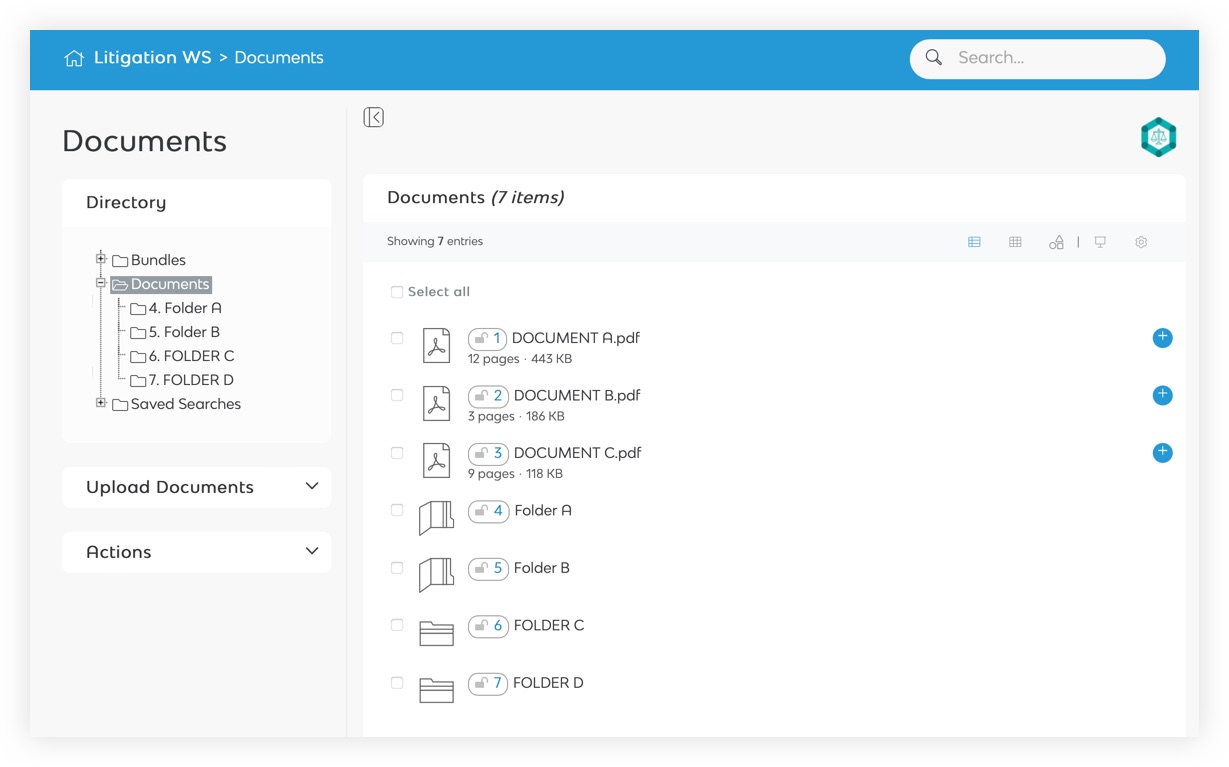
- Number folders first, then documents, in alphabetical order - This will order and number folders first and then documents second. Folder and document titles will be used to arrange the contents of your workspace.
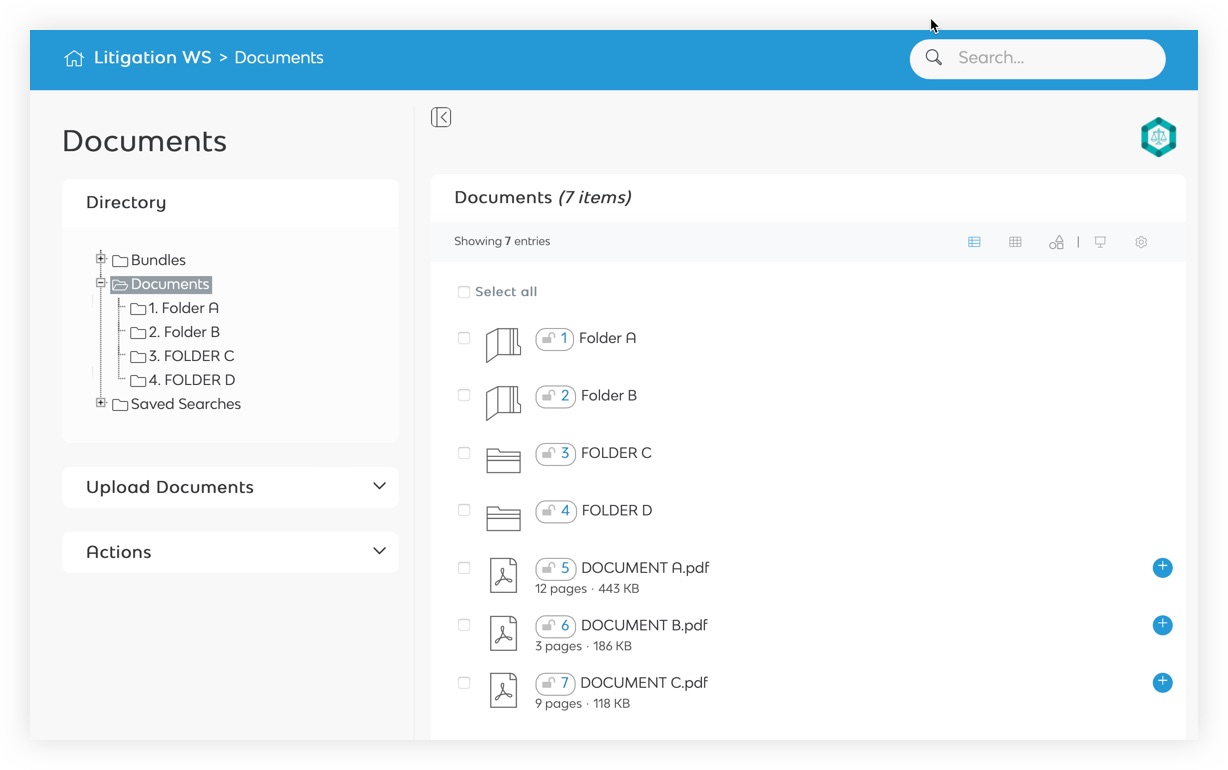
- Keep the same order as before - This will apply numbers to the current document and folder arrangement. It is possible to manually arrange your documents and folders before numbering.
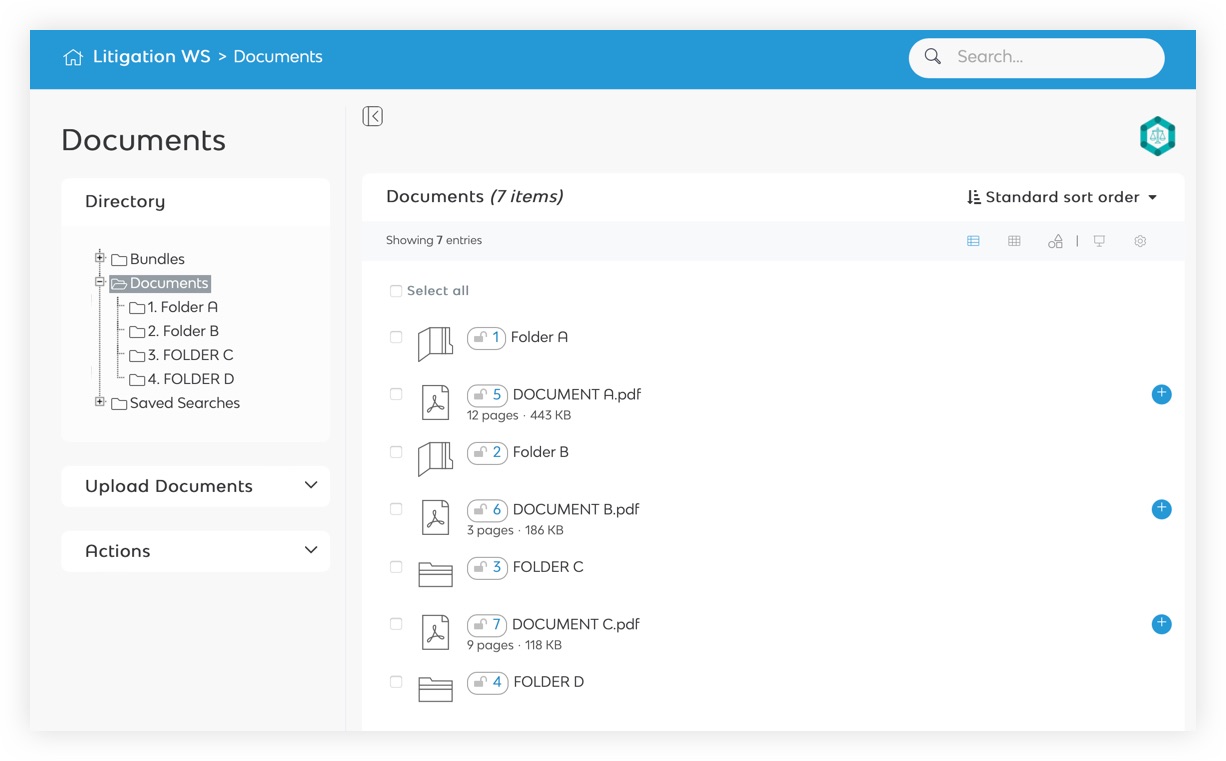
- Number folders and documents in alphabetical order - This will order and number the documents and folders you add to the workspace alphabetically. Folder and document titles will be used to arrange the contents of your workspace.
- You can also apply numbering rules to your workspace.
- Fill gaps in the existing numbering? - This will add numbers to documents and folders to which numbering has not been applied.
- Renumber when a document or folder is moved? - This will renumber a document or folder that has been moved.
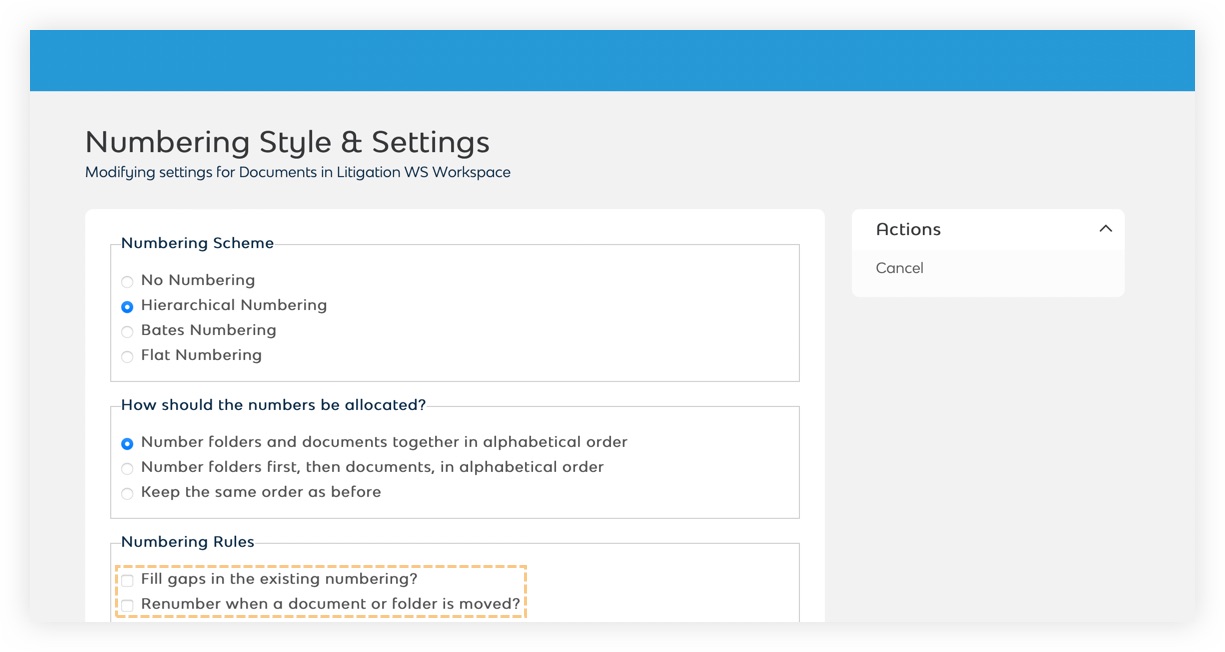
- When you have picked a numbering style and applied numbering rules, click Save Settings.
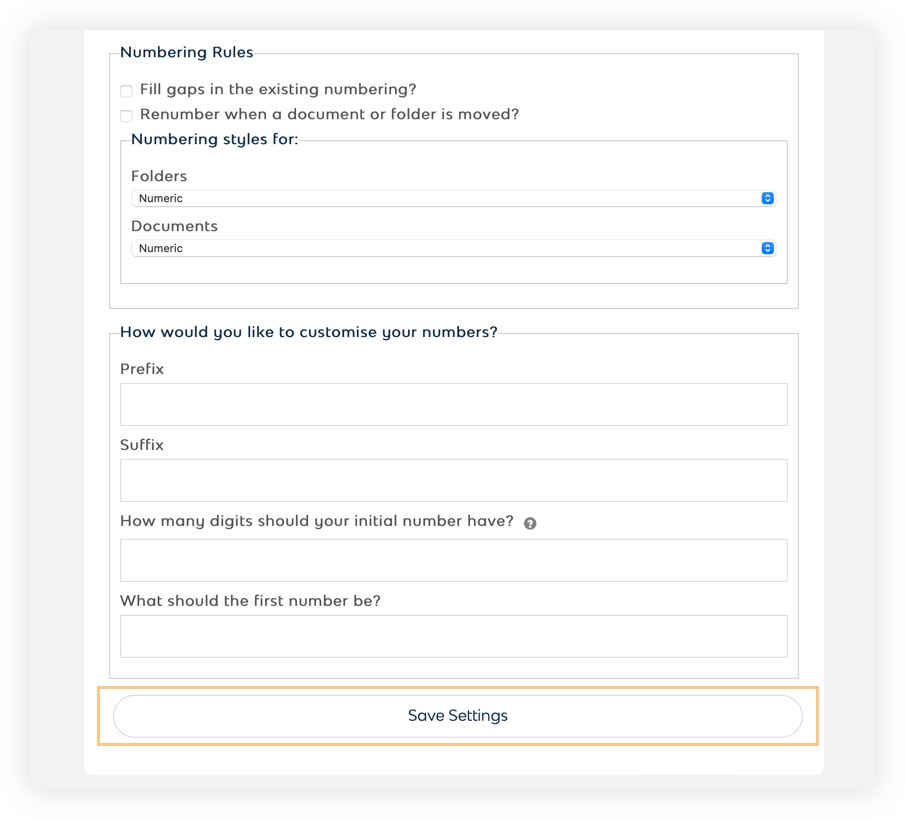
- Lastly, click Apply Numbering.
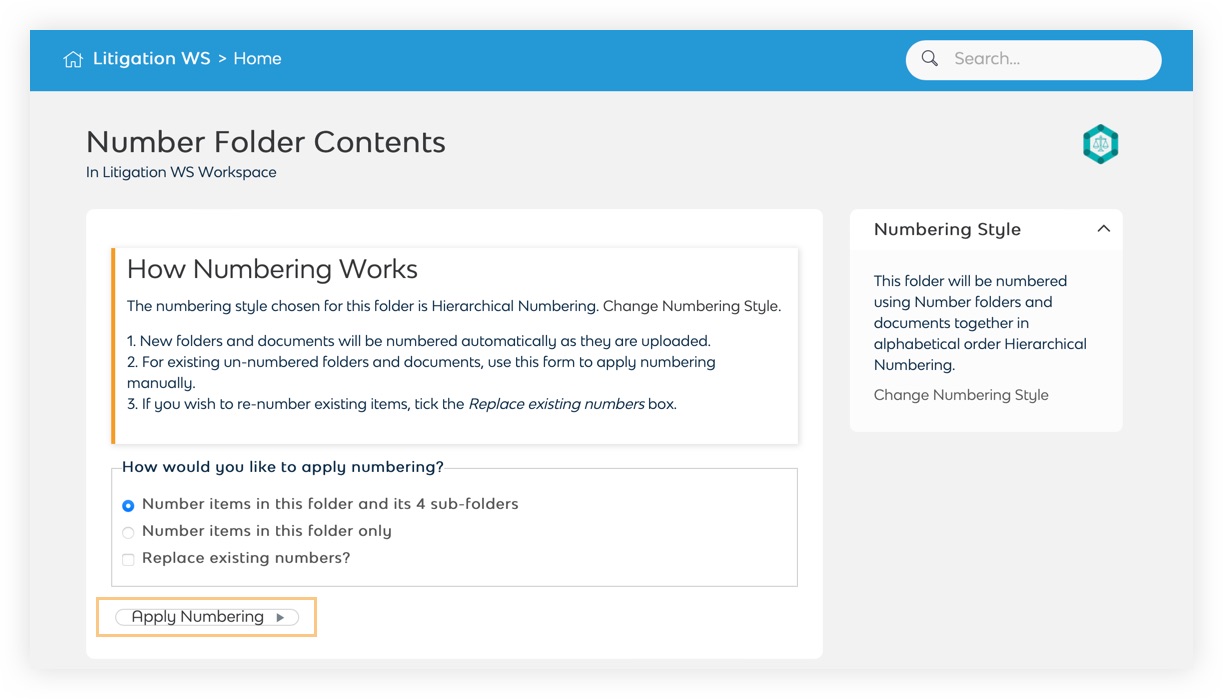
How To Set Up Numbering - Gen 3
We recommend applying a numbering scheme before uploading documents into your workspace to eliminate potential numbering conflicts.
- To begin, right-click the root folder on the folder tree to the left, then select Numbering. If Numbering is not present on the context menu, please ask your Workspace admin to enable it.
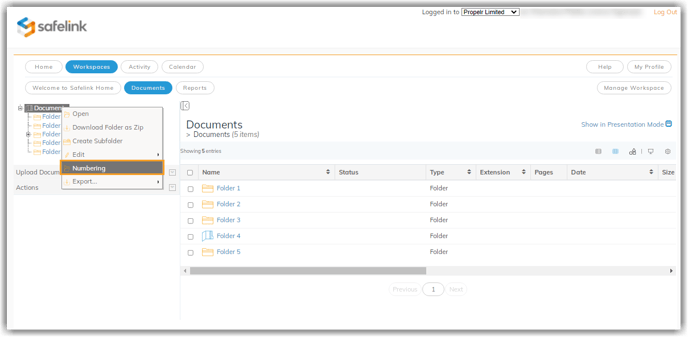
- Next, click Change Numbering Style.
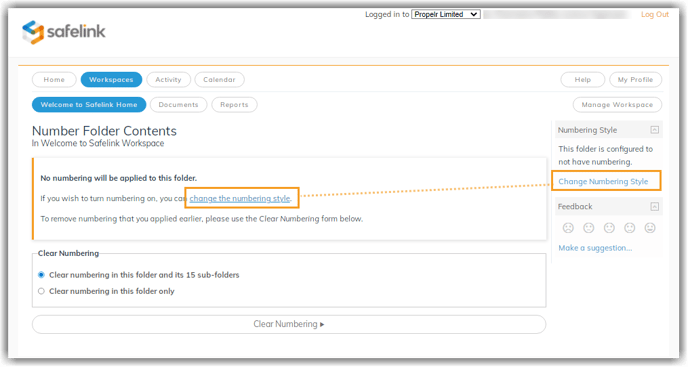
- Tick Hierarchical Numbering to reveal your numbering options.
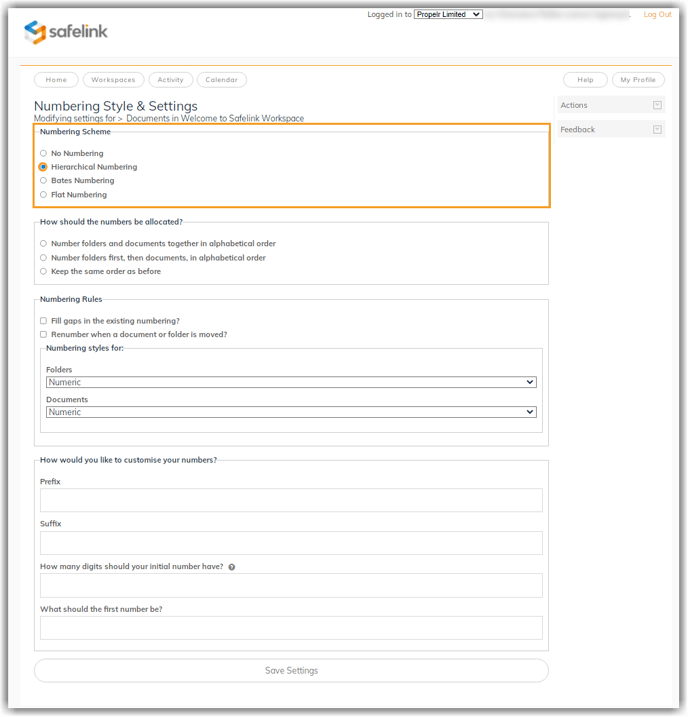
- Select a numbering style that suits your project.
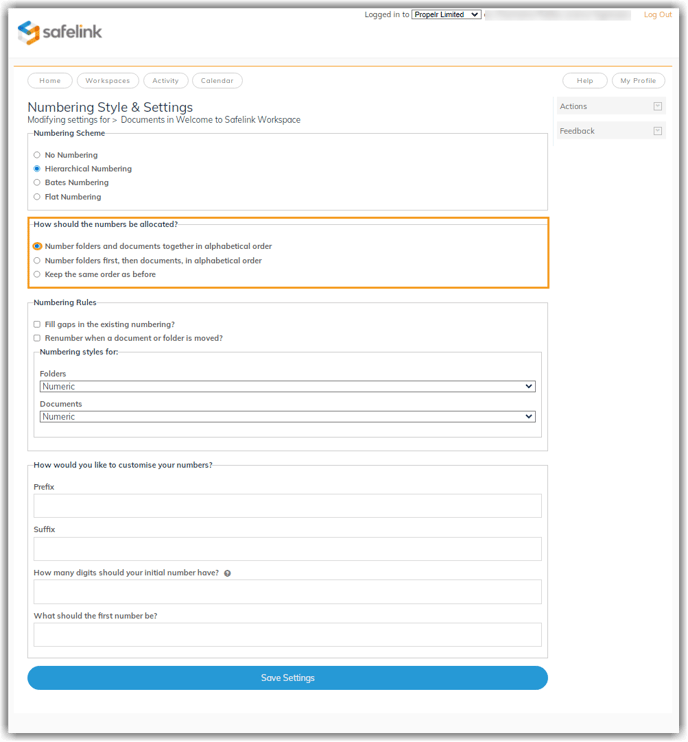
- Number folders and documents in alphabetical order - This will order and number the documents and folders you add to the workspace alphabetically. Folder and document titles will be used to arrange the contents of your workspace.
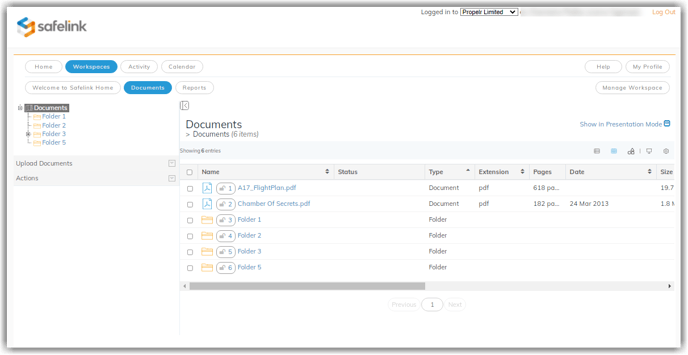
- Number folders first, then documents, in alphabetical order - This will order and number folders first and then documents second. Folder and document titles will be used to arrange the contents of your workspace.
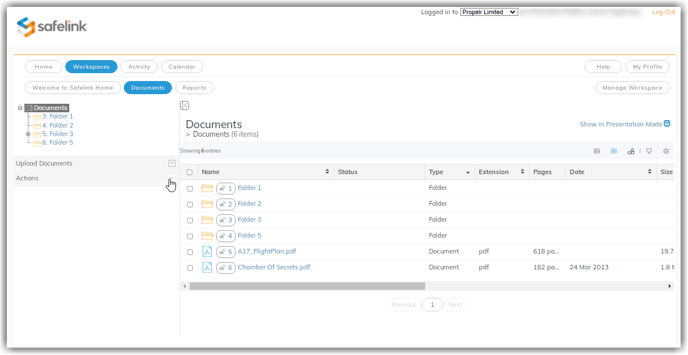
Keep the same order as before - This will apply numbers to the current document and folder arrangement. It is possible to manually arrange your documents and folders before numbering. - You can also apply numbering rules to your workspace.
Fill gaps in the existing numbering? - This will add numbers to documents and folders to which numbering has not been applied.
Renumber when a document or folder is moved? - This will renumber a document or folder that has been moved.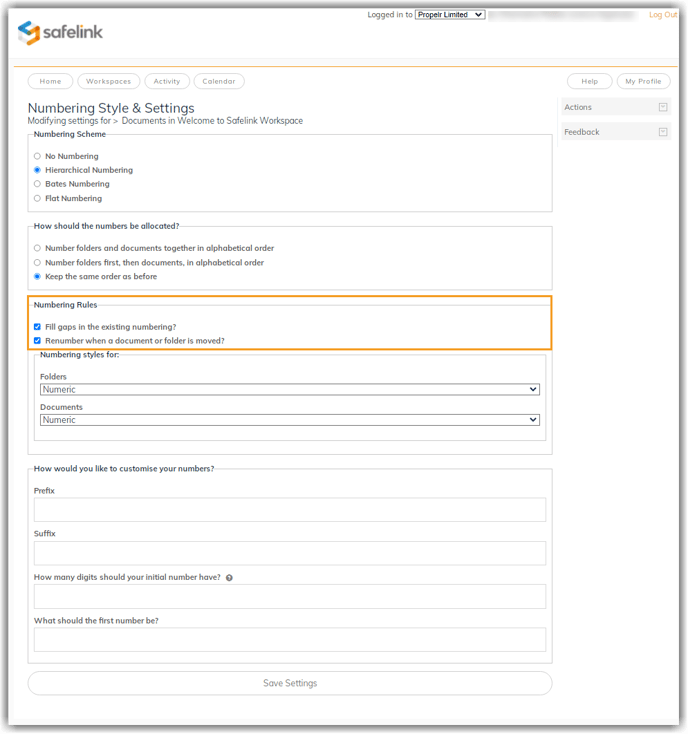
- When you have picked a numbering style and applied numbering rules, click Save Settings.
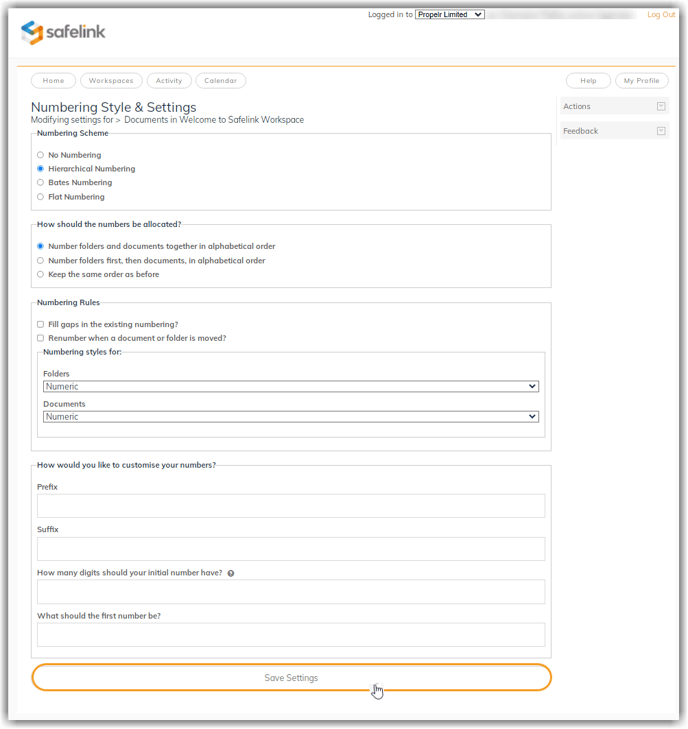
- Lastly, click Apply Numbering.
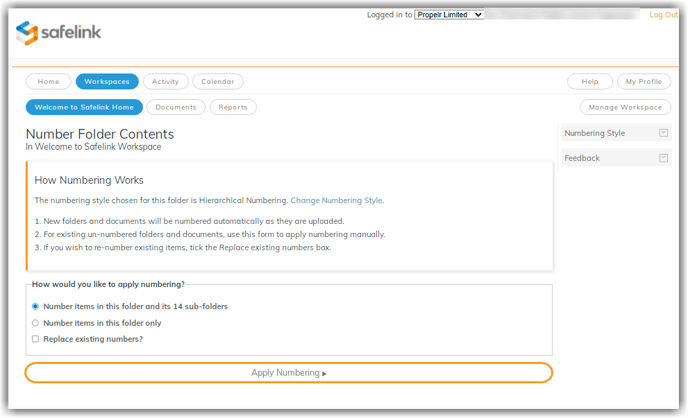
Note: If you would like to change your numbering style, you will need to clear your current numbering style before applying a new one.
