You can set distinct folder permissions for every group you've created in your workspace. You must be a Workspace Admin in order for this to work.
How To Set Folder Permissions for Groups - Gen 4
How To Set Folder Permissions for Groups - Gen 3
How To Set Folder Permissions for Groups - Gen 4
- To begin, click Manage Workspace.
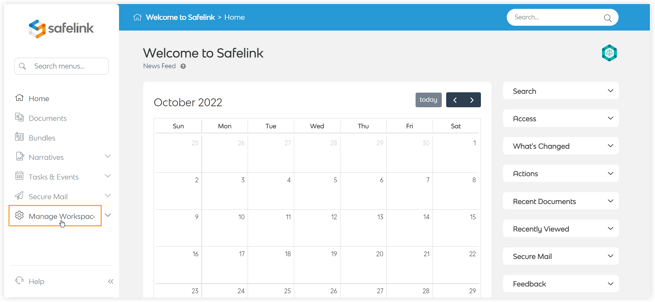
- From Access & Permissions, click Folder Permissions.
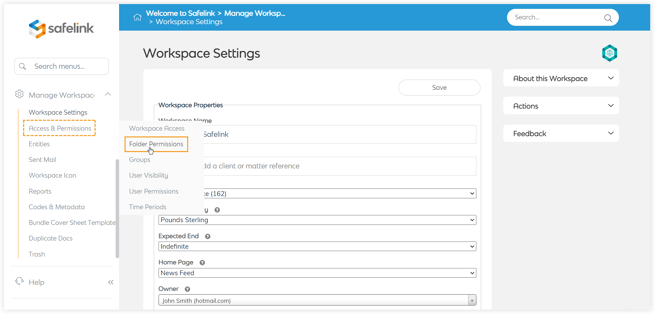
- This first set of buttons represents the default permissions for all users and groups in your workspace. To edit group permissions, click the drop-down menu on the left.
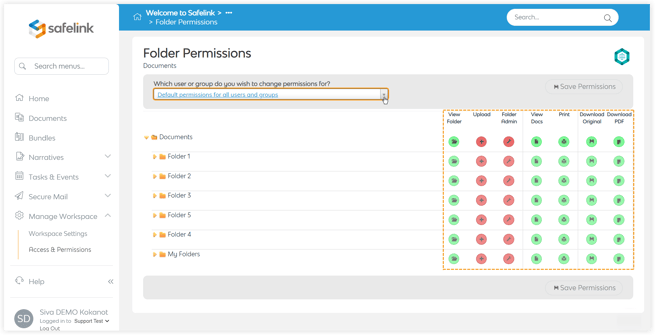
- Next, select a group from the list.
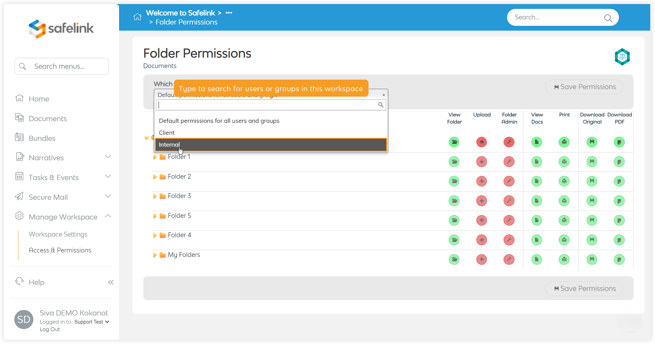
- Notice, an additional button set is now present over the default button set. This new button set represents the permissions for the group you've just selected. You can click on a button to change the corresponding permissions. Green buttons represent permissions this group can perform within your workspace. Red buttons represent permissions this group cannot perform.
Note: You can set specific permissions for every folder within your workspace. - Click Save (n) Change(s).
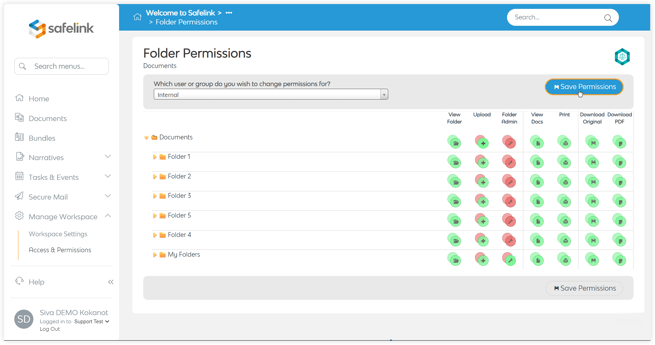
- Hover your cursor over a button to see what permissions this user can or cannot perform.
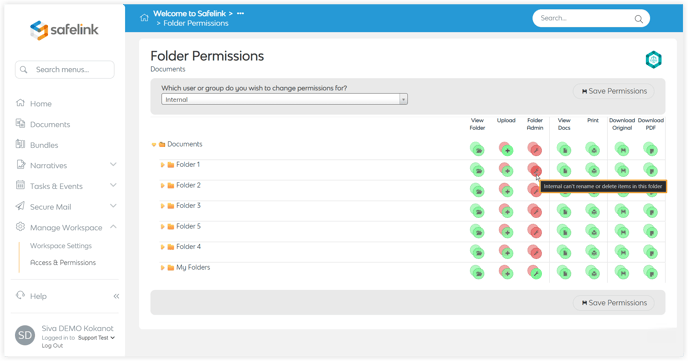
How To Set Folder Permissions for Groups - Gen 3
- To begin, click Manage Workspace.

- Next, click Access and Permissions.

- Then, click Folder Permissions.

- This first set of buttons represents the default permissions for all users and groups in your workspace. To edit group permissions, click the drop-down menu on the left.

- Next, select a group from the list.

- Notice, an additional button set is now present over the default button set. This new button set represents the permissions for the group you've just selected. You can click on a button to change the corresponding permissions. Green buttons represent permissions this group can perform within your workspace. Red buttons represent permissions this group cannot perform.
Note: You can set specific permissions for every folder within your workspace. - Click Save (n) Change(s).

- Hover your cursor over a button to see what permissions this user can or cannot perform.

