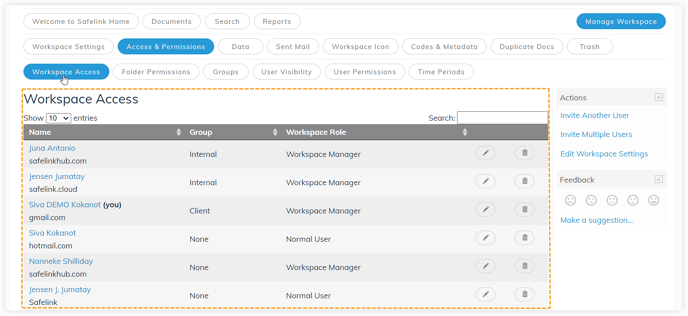Workspace Admins can invite users into their workspace.
How To Invite a User Into Your Workspace via Access and Permissions - Gen 4
How To Invite a User Into Your Workspace via Access and Permissions - Gen 3
How To Invite a User Into Your Workspace via Access and Permissions - Gen 4
- To invite a user, click Manage Workspace.

- Next, hover over Access & Permissions and click Workspace Access.

- Select Invite Another User from the Actions menu.

- On the Invite a user to this Workspace screen, you can choose what level of access or Workspace Role should be applied.

- If you have groups set up in your workspace, you can add this user to a group.

- You can apply the default folder permissions of this workspace or copy the folder permissions of another user in this workspace.

- You can invite an existing Safelink user into your workspace or invite a new user.
If this user already has a Safelink account, you can enter their email address or name into the Invite an existing Safelink user search field.
- To invite a new user, enter their full name and email address into the relevant text fields.

- Click Invite to send an invitation email to this user. The invitation email will contain a link that will help guide the user to your workspace when clicked. To see a copy of the workspace invitation, please click here.
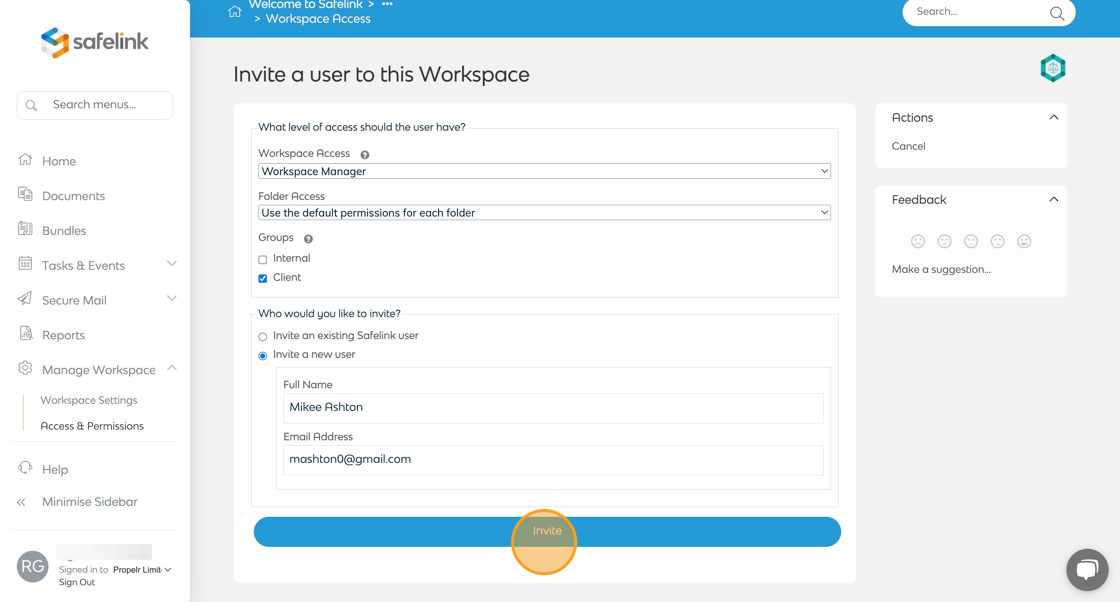
- You can see all the users who have access to your workspace on the Workspace Access page.

How To Invite a User Into Your Workspace via Access and Permissions - Gen 3
- To invite a user, click Manage Workspace.
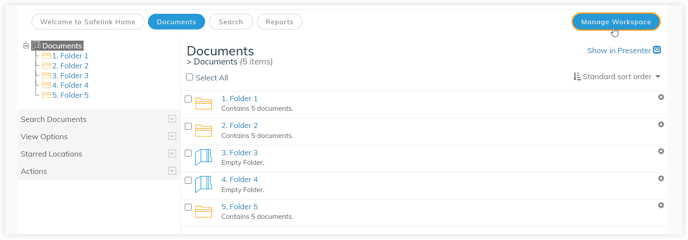
- Next, click Access and Permissions.
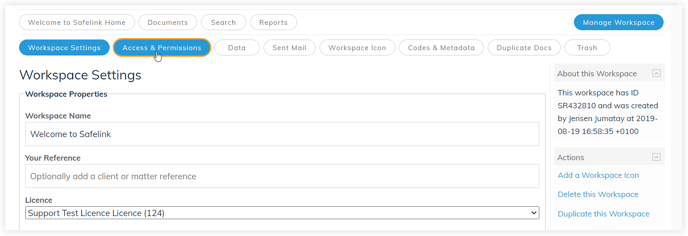
- Select Invite Another User from the Actions menu.
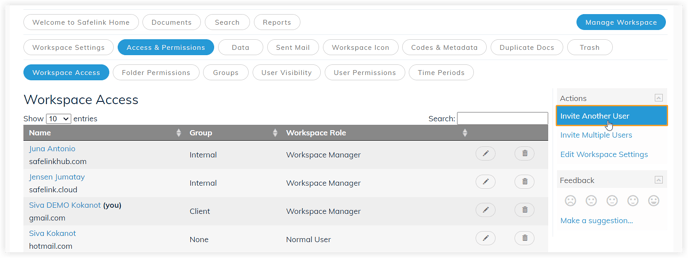
- On the Invite a user to this Workspace screen, you can choose what level of access or Workspace Role should be applied.
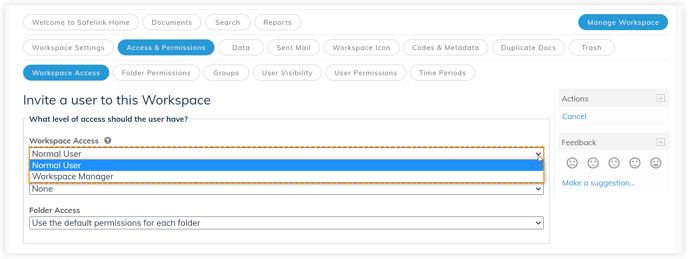
- If you have groups set up in your workspace, you can add this user to a group.

- You can apply the default folder permissions of this workspace or copy the folder permissions of another user in this workspace.
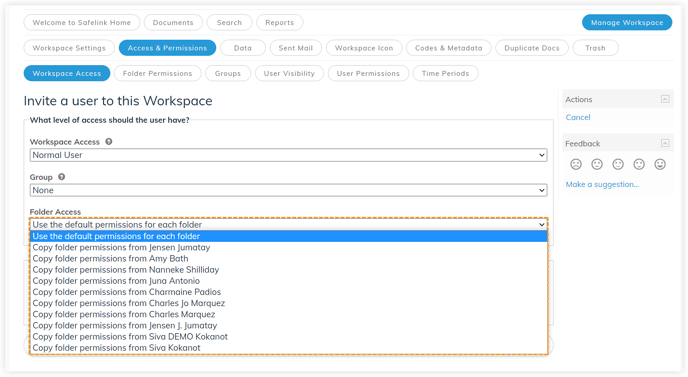
- You can invite an existing Safelink user into your workspace or invite a new user.
- If this user already has a Safelink account, you can enter their email address or name into the Invite an existing Safelink user search field.
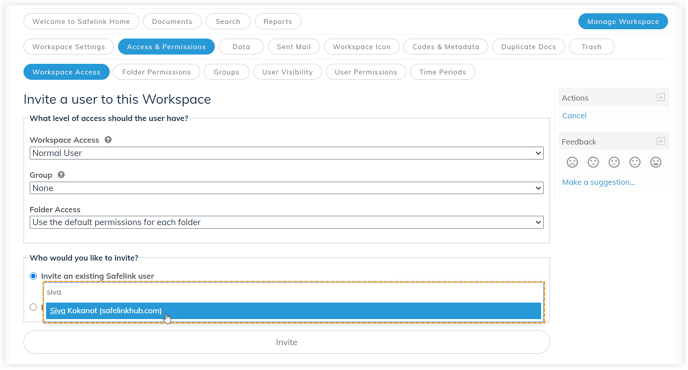
- To invite a new user, enter their full name and email address into the relevant text fields.

- If this user already has a Safelink account, you can enter their email address or name into the Invite an existing Safelink user search field.
-
Click Invite to send an invitation email to this user. The invitation email will contain a link that will help guide the user to your workspace when clicked. To see a copy of the workspace invitation, please click here.
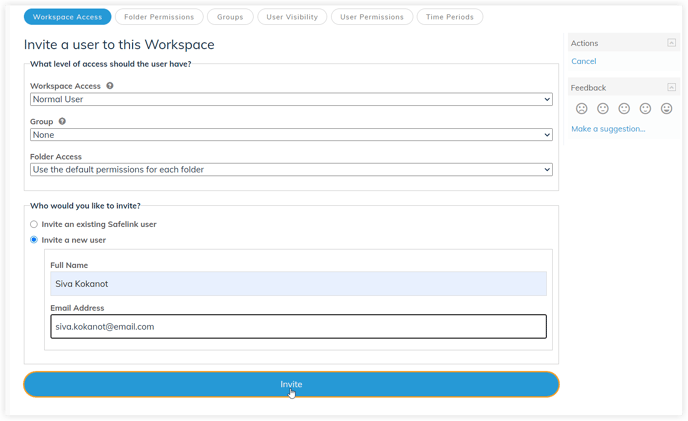
- You can see all the users who have access to your workspace on the Workspace Access page.