You have the ability to change your password while logged in.
How to Change your Password - Gen 4
How to Change your Password - Gen 3
How to Change your Password - Gen 4
- Open the My Details page by clicking on your initials in the bottom-left corner of the screen.
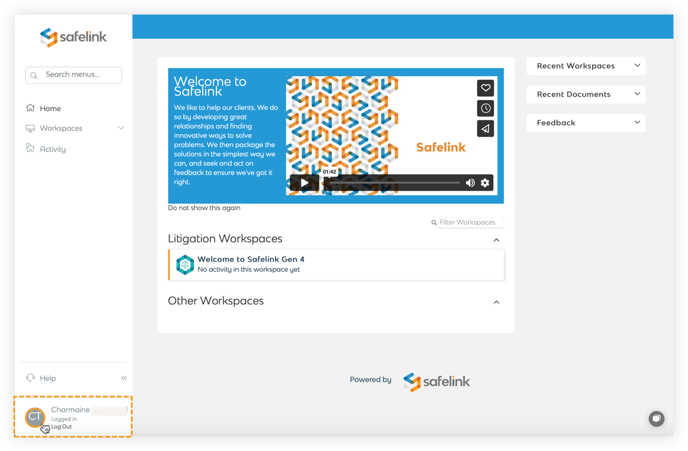
- Select the Change Password tab on the left or click Change Password from the Actions Menu.
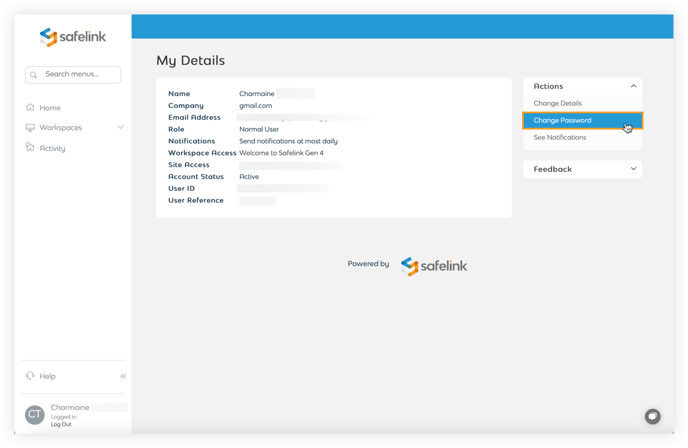
- Enter your current password.
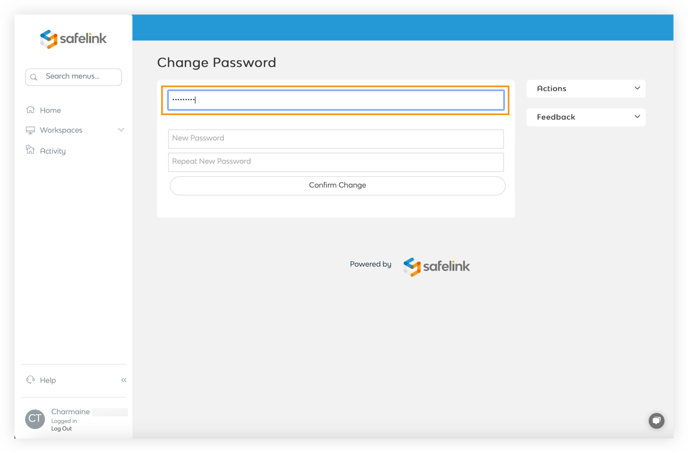
- Enter your new password.
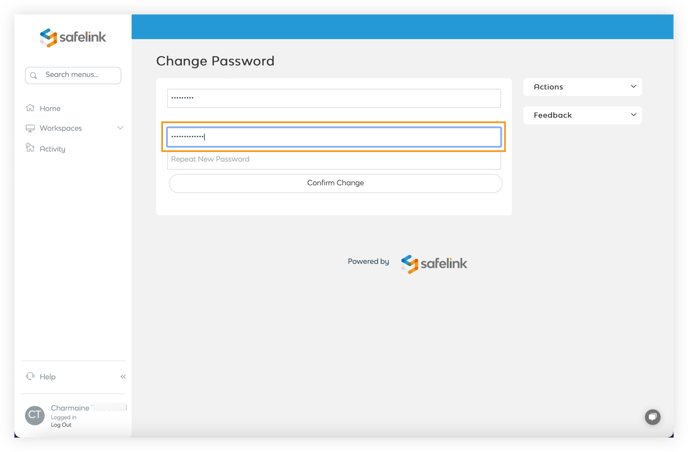
Please choose a password that contains at least eight characters with upper and lower case letters, numbers and symbols. Valid symbols include !, @, #, $, %, ^, & *, brackets and punctuation. The password complexity requirements can be changed based on your company's requirements. Please contact us for more details. - Re-enter your new password and click Confirm Change to save your new password.
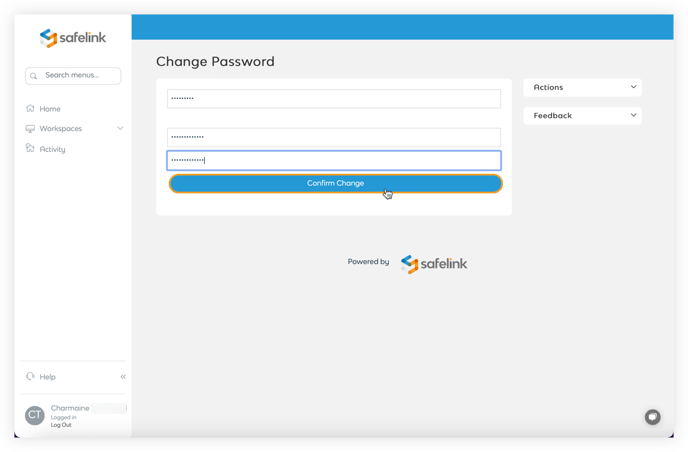
How to Change your Password - Gen 3
- Open the My Details page by clicking on My Profile.

- Select the Change Password tab on the left or click Change Password from the Actions Menu.

- Enter your current password.

- Enter your new password.

Please choose a password that contains at least eight characters with upper and lower case letters, numbers and symbols. Valid symbols include !, @, #, $, %, ^, & *, brackets and punctuation. The password complexity requirements can be changed based on your company's requirements. Please contact us for more details. - Re-enter your new password and click Confirm Change to save your new password.

