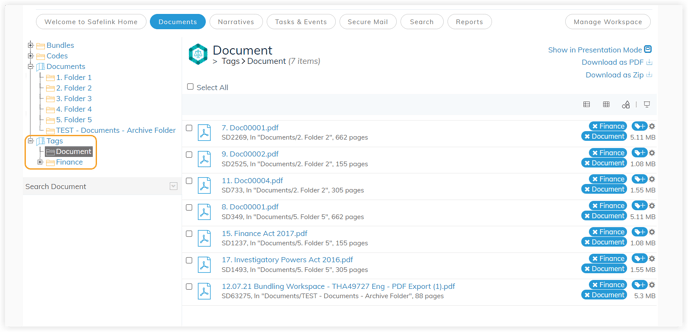You can use the search app' in Safelink to find and then tag multiple documents in one go. Bulk tagging works in both the Search Wizard and Search Bar. Both the Search and Document Coding app must be turned on in order for this to work.
How to Bulk Tag Documents - Gen 4
How to Bulk Tag Documents - Gen 3
How to Bulk Tag Documents - Gen 4
- Click the Search tab.
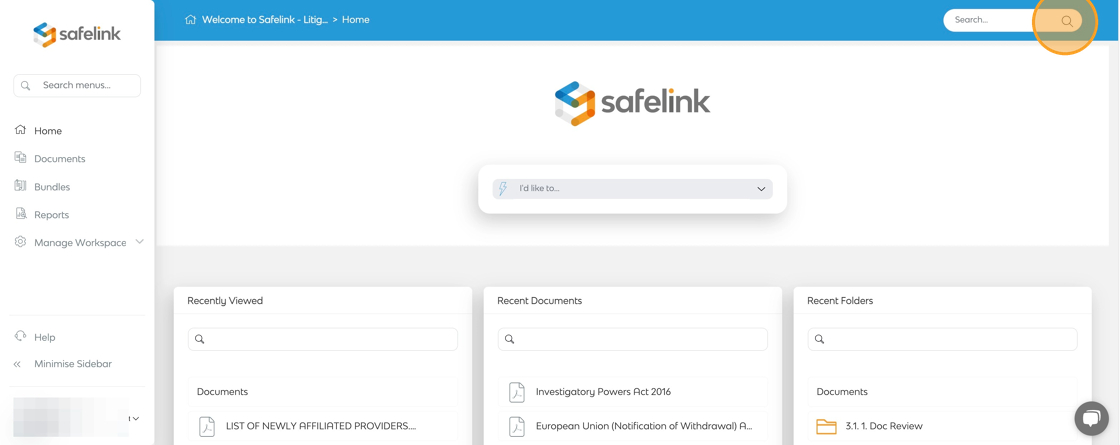
- You can click the Search All, Document Search Wizard or Document Search Bar.

- Enter your search query and click Search.

- The system will retrieve and then display the results from your query.

- Click Label all matches from the Actions Menu on the right.

- You can select from existing tags or create new ones. Use the Search Labels to search existing labels and tick the box to select. Then click Apply.

- You can find your Labeled files in your workspace in the Labels folder. A new folder is automatically created for each Label.

- Click a specific Label folder to see the documents.

How to Bulk Tag Documents - Gen 3
- Click the Search tab.
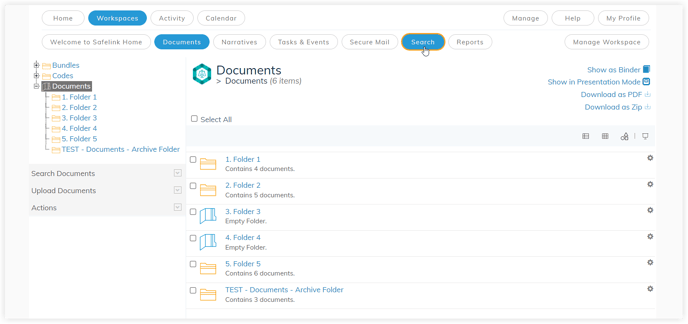
- Click the Search All, Document Search or Document Search Wizard tab.
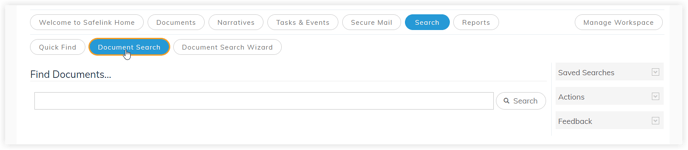
- Enter your search query and click Search.
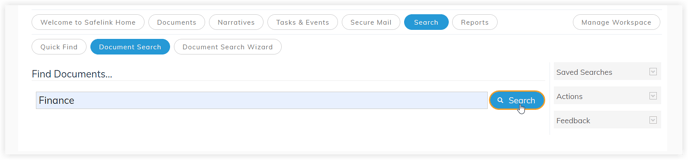
- The system will retrieve and then display the results from your query. Click Tag these Results from the Actions Menu on the right.
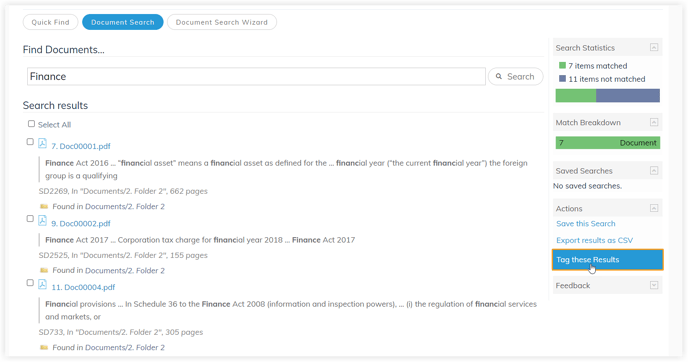
- Use the Tag Results box to select existing tags or create new ones. You can enter multiple tags at once. Type in the tag you want to add and hit enter on your keyboard. Click Add Tags.
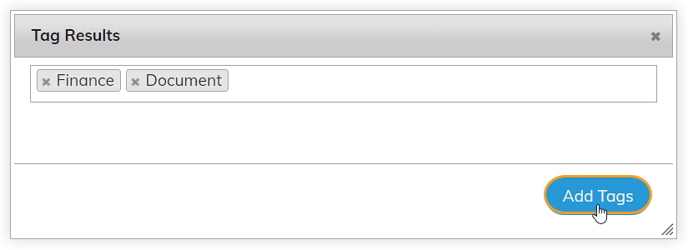
- You can find your tagged files in your workspace in the Tag folder. A new folder is automatically created for each tag.