Safelink will automatically display the most recent versions of your documents. You can make amendments to your documents and then just re-upload them. The system will replace the older version to help keep your documents up-to-date.
You also have the ability to see and access the version history of your documents.
Document Version History - Gen 4
Document Version History - Gen 3
Document Version History - Gen 4
- Document version numbers are displayed on the document here.
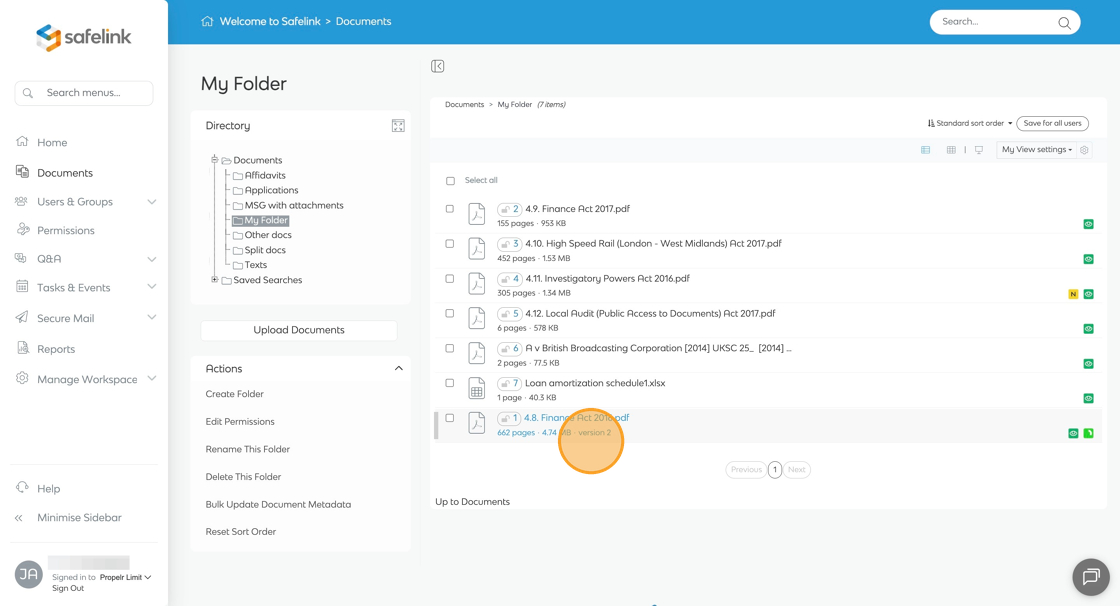
- You can make amendments to this document on your computer and then re-upload it.
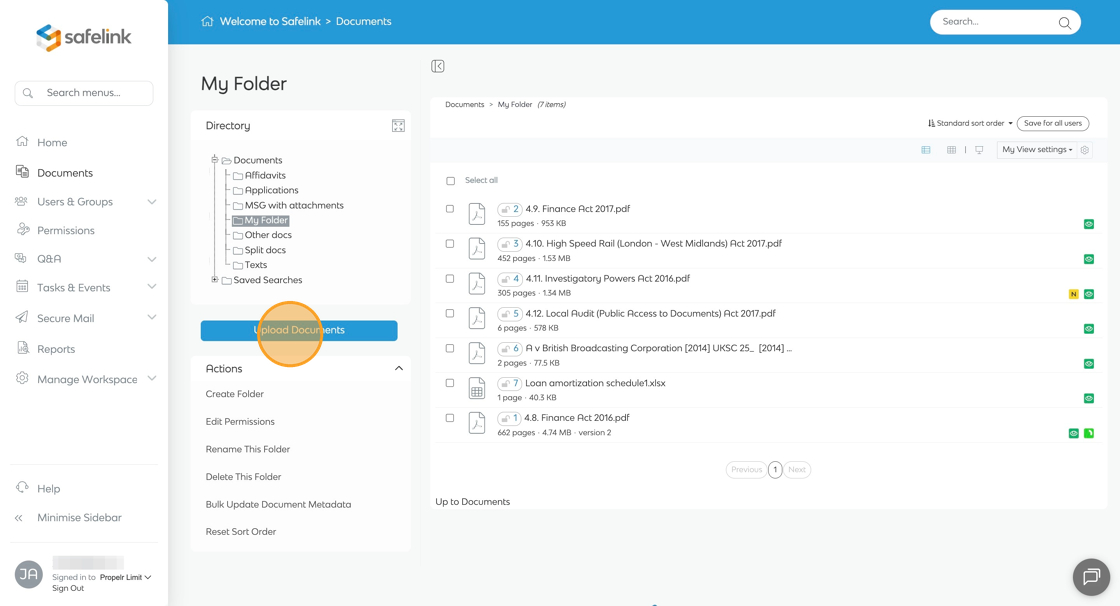
- The system will automatically replace the older version and display a new version number.
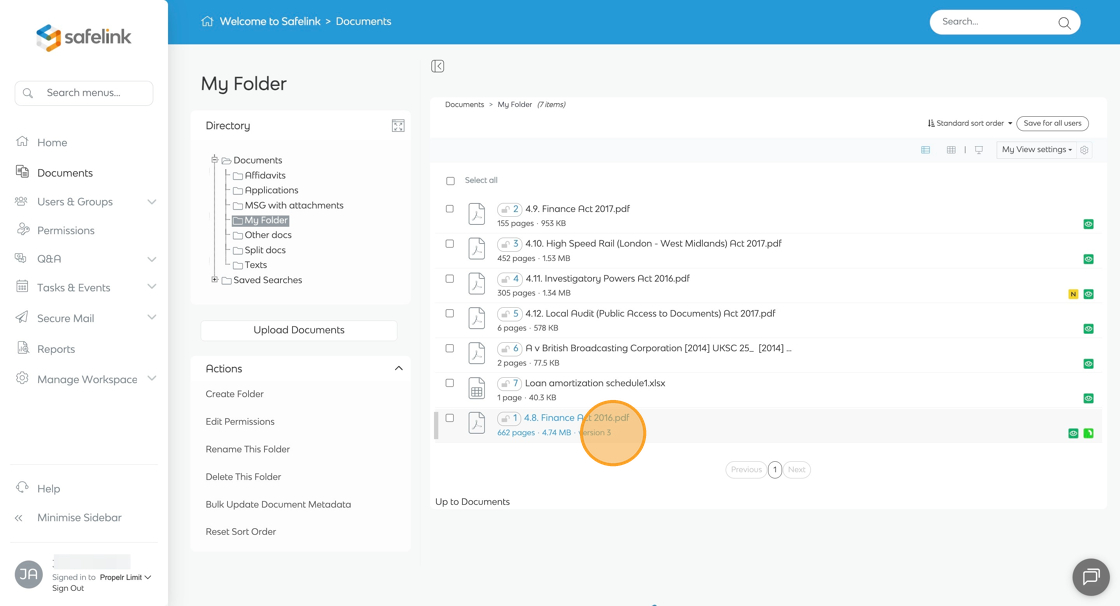
- To access the version history of your document, right-click and select Version History.
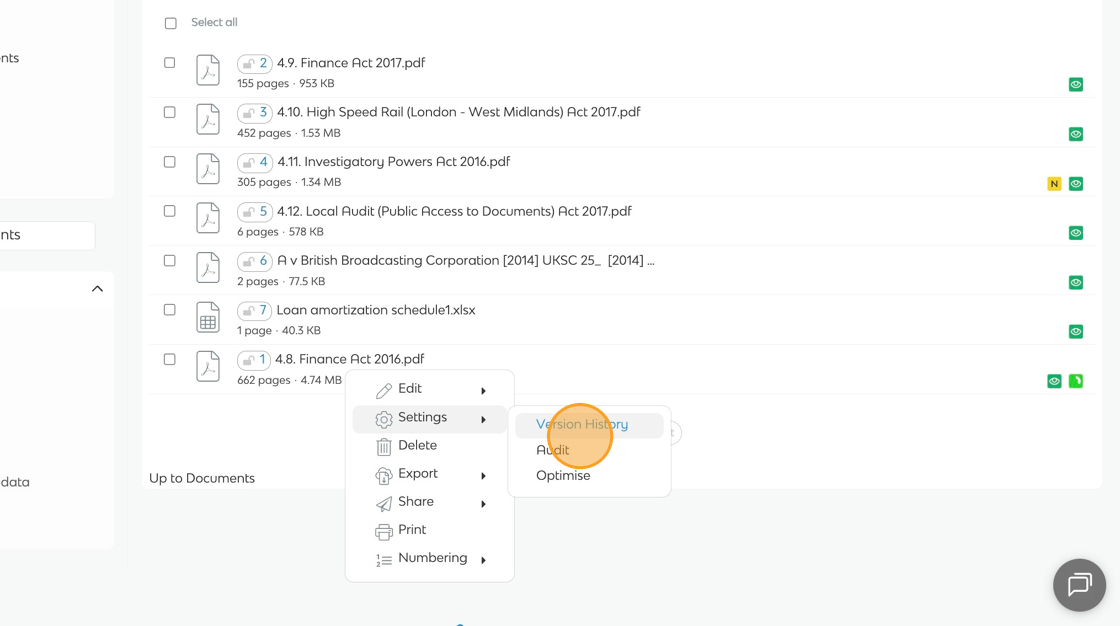
- Click Open to view specific version history. Click Restore to display the corresponding version in your workspace. Click 'Delete' to remove a version.
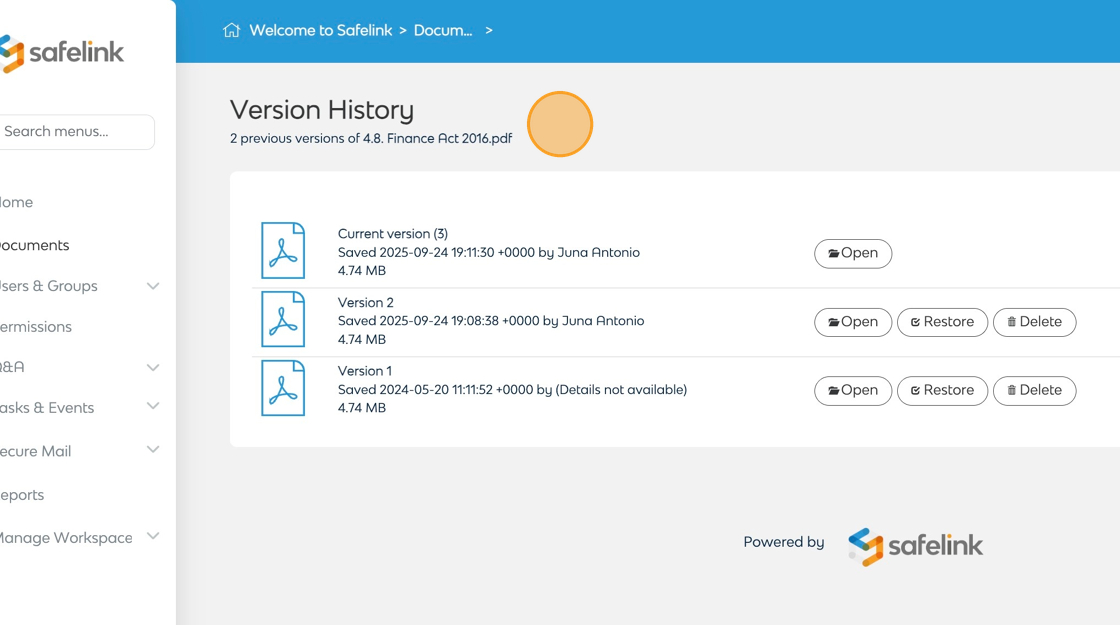
- The version you've restored will display here.
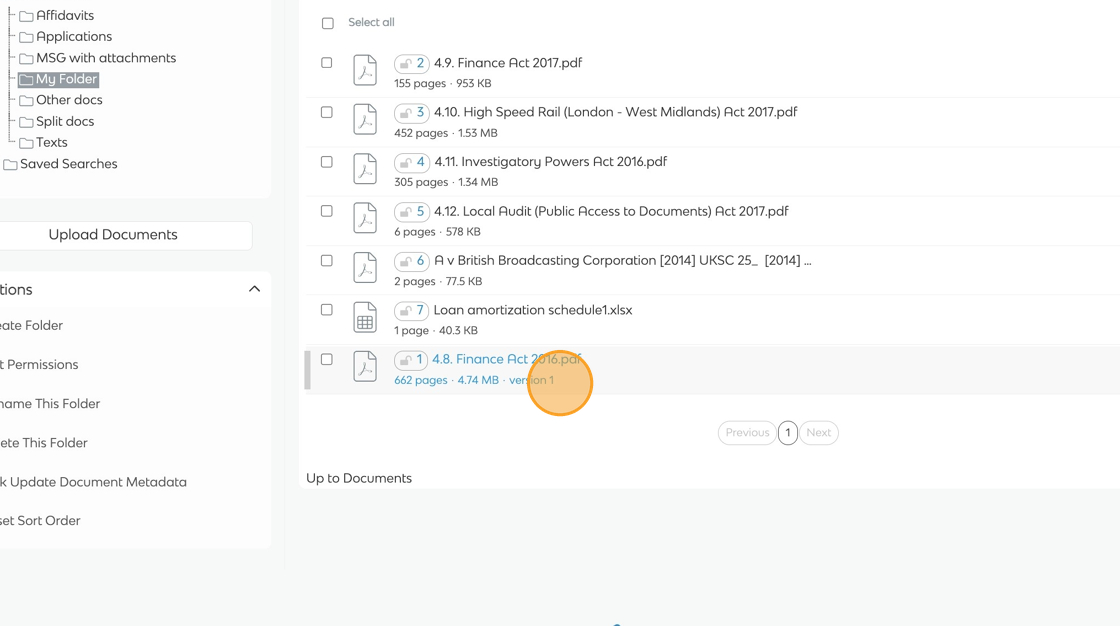
You can have two copies of the same document in your workspace, but each document will need to be in a different folder.
Document Version History - Gen 3
- Document version numbers are displayed on the document here.
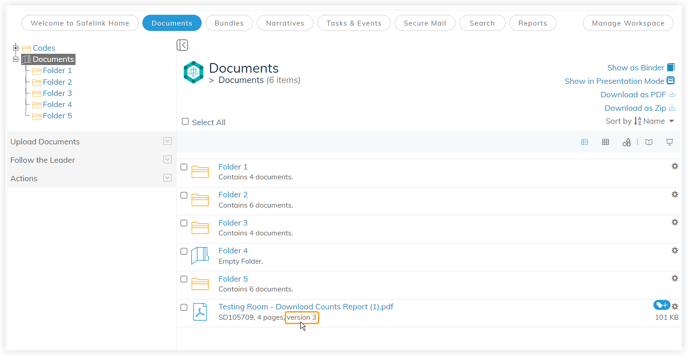
- You can make amendments to this document on your computer and then re-upload it.
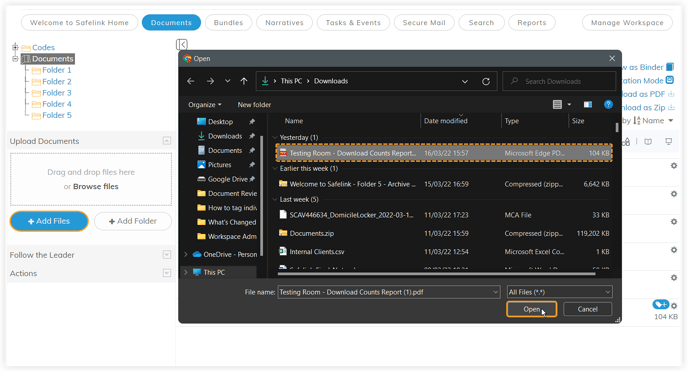
- The system will automatically replace the older version and display a new version number.
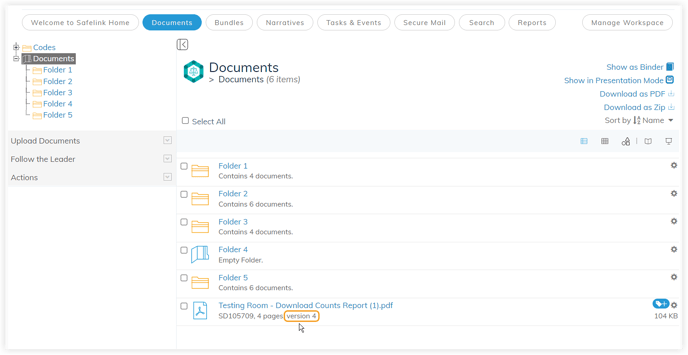
- To access the version history of your document, right-click and select Version History.
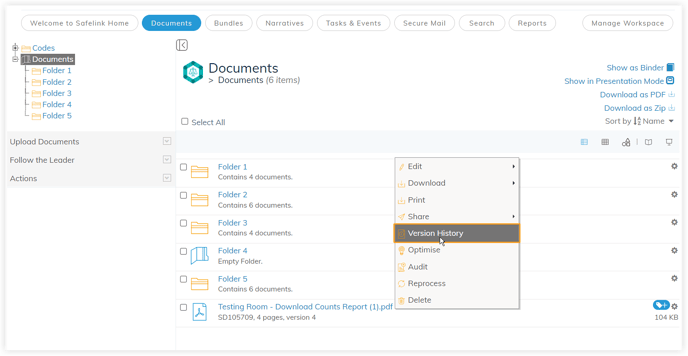
- Click Open to view specific version history. Click Restore to display the corresponding version in your workspace. Click 'Delete' to remove a version.
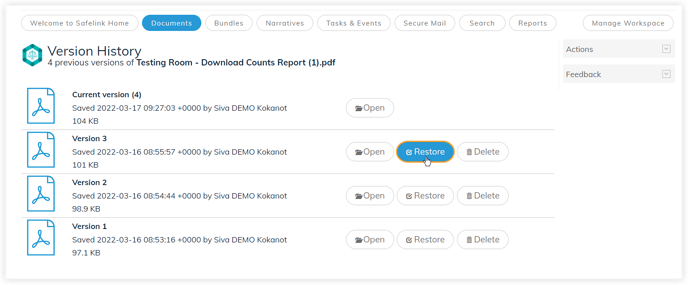
- The version you've restored will display here.
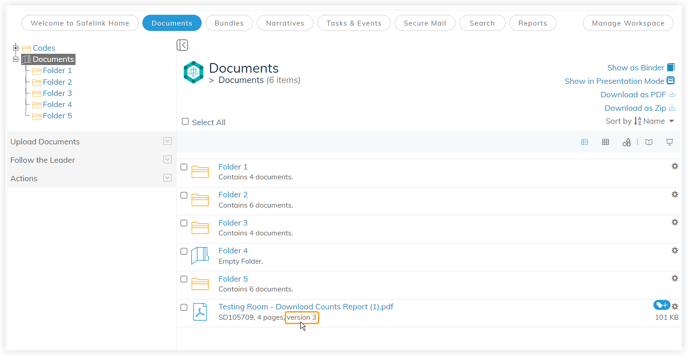
You can have two copies of the same document in your workspace, but each document will need to be in a different folder.
