You can use different colours to highlight the important parts of your document.
Coloured Highlights- Gen 4
- Open your document in Show Pane.
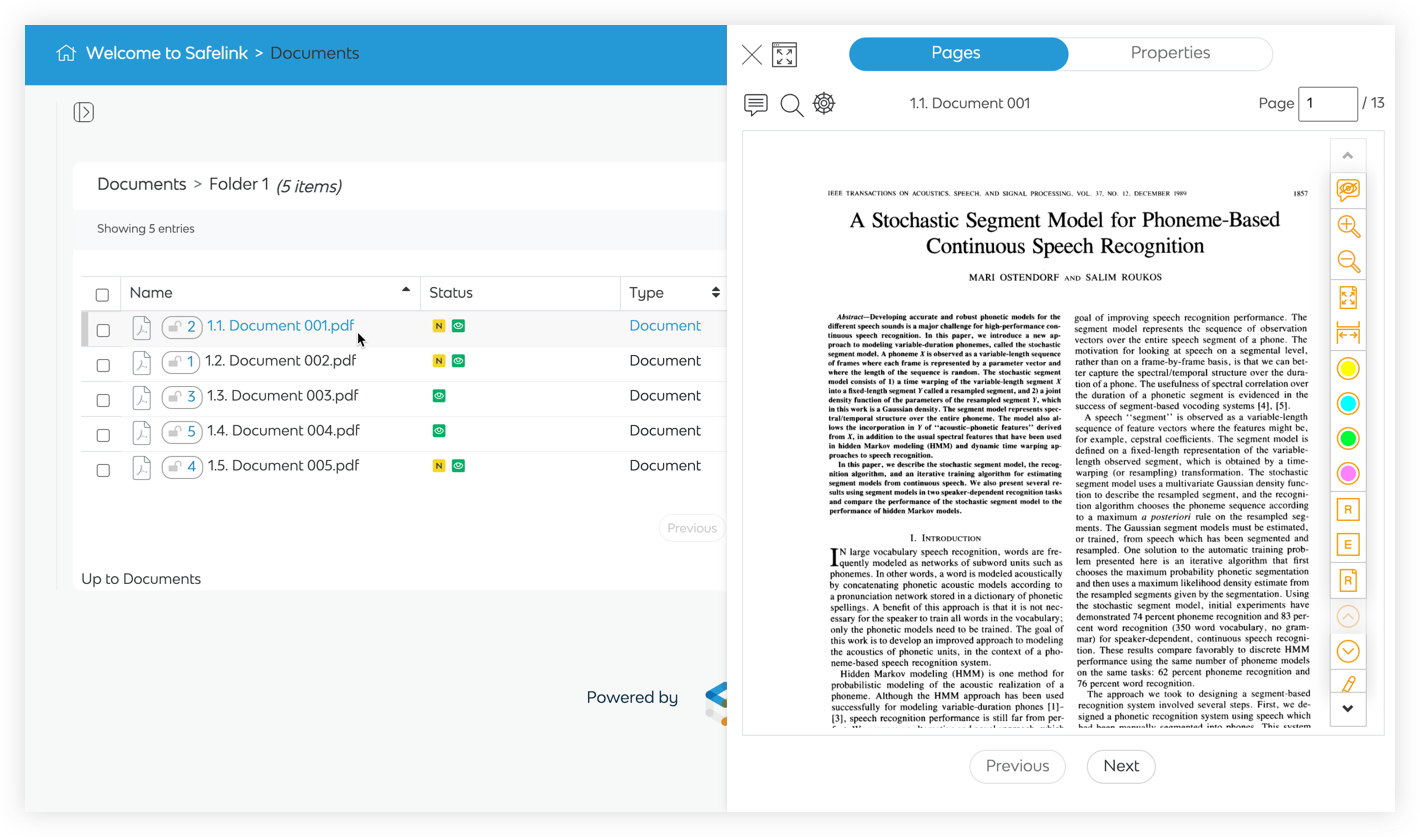
- Click your preferred highlight colour from the toolbar.
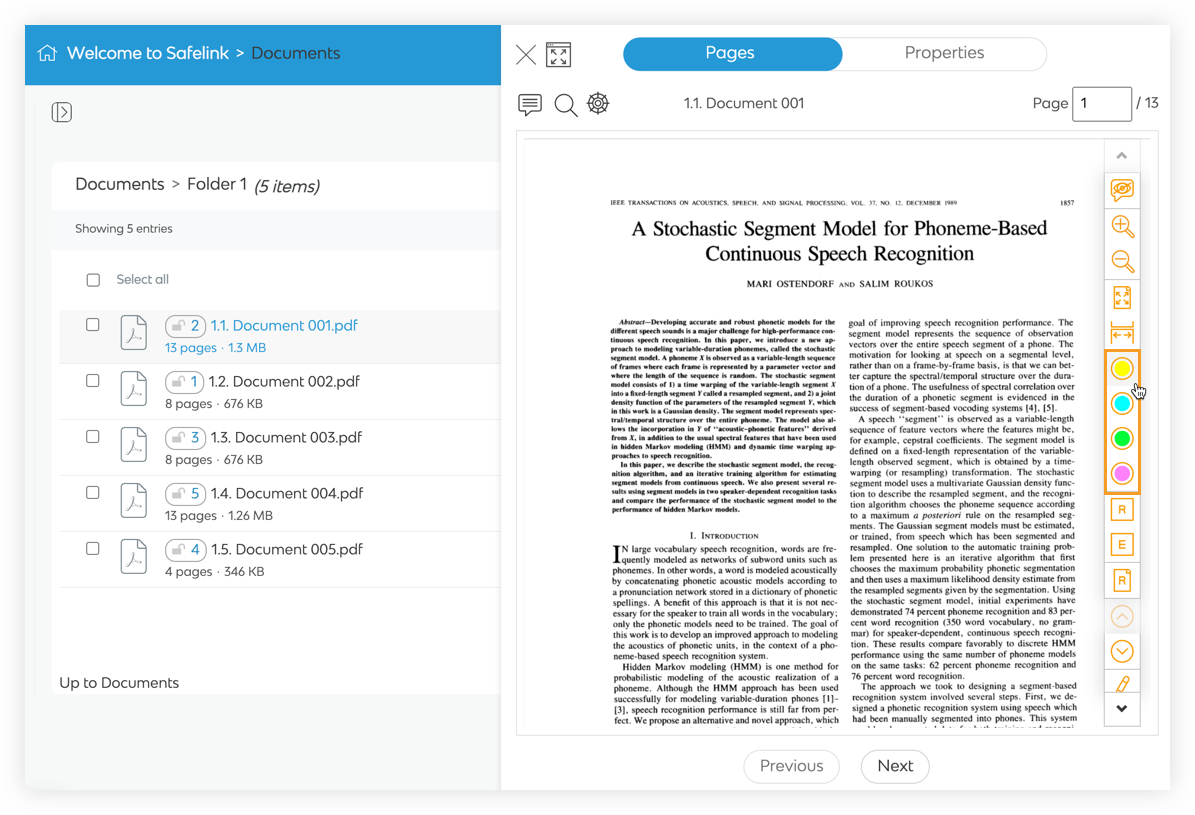
- Drag and drop a box to highlight a section of your document.
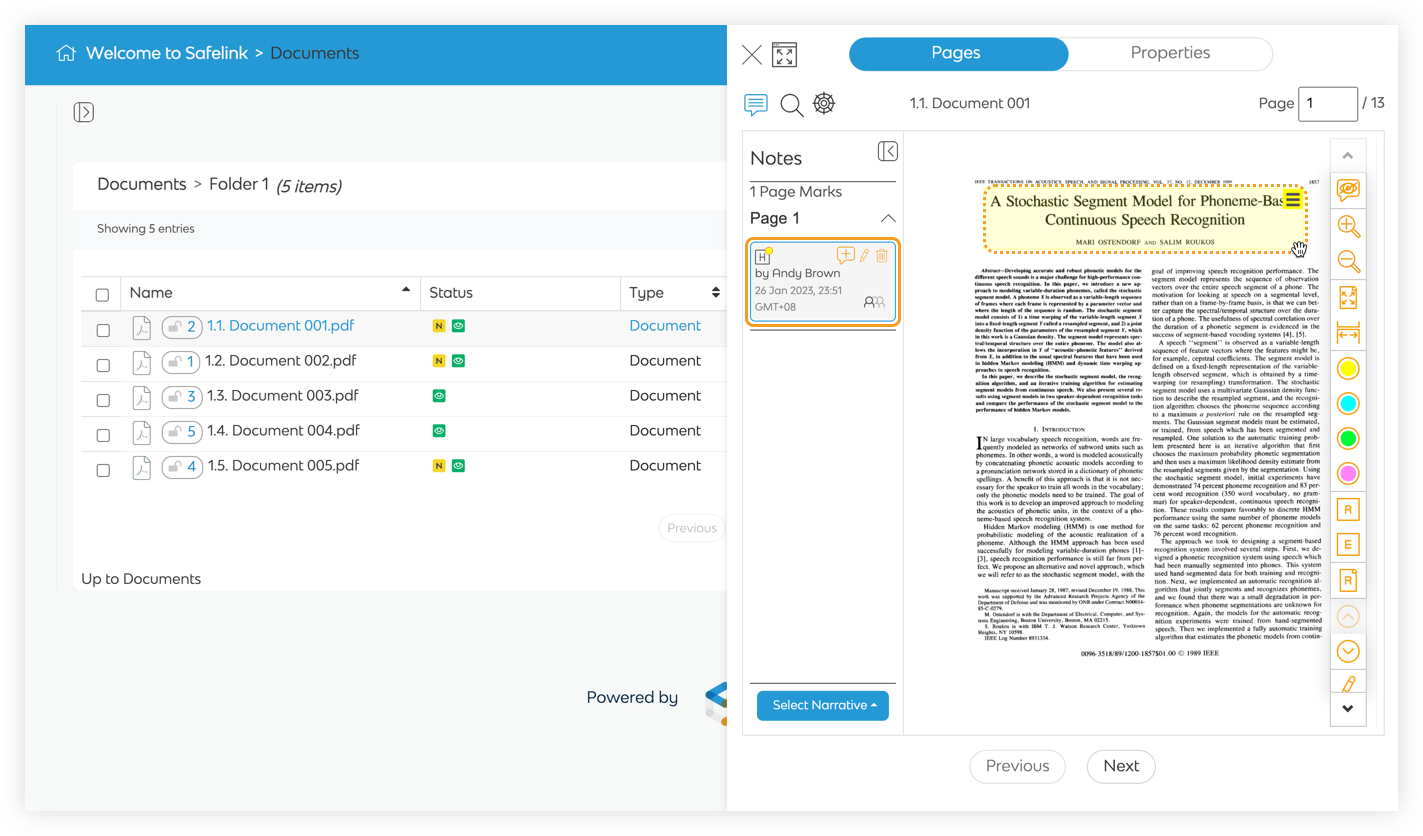
- The Highlight details are displayed on the left in the Page Marks panel. You can use the options to manage your Highlight.
- Click Add Note to add your notes.
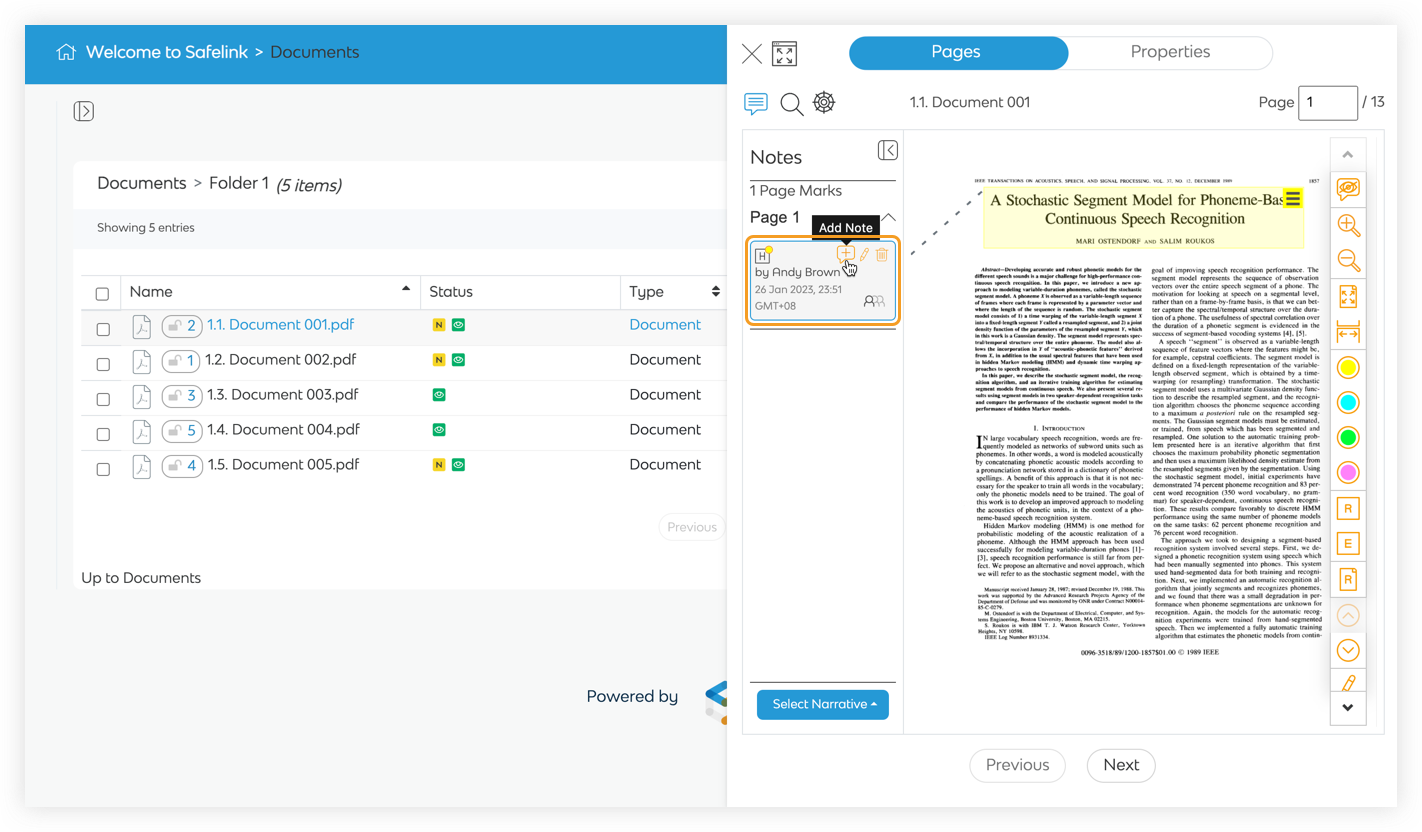
- Click Edit to change the sharing option. You can share your Highlight with your group or everyone in the workspace.
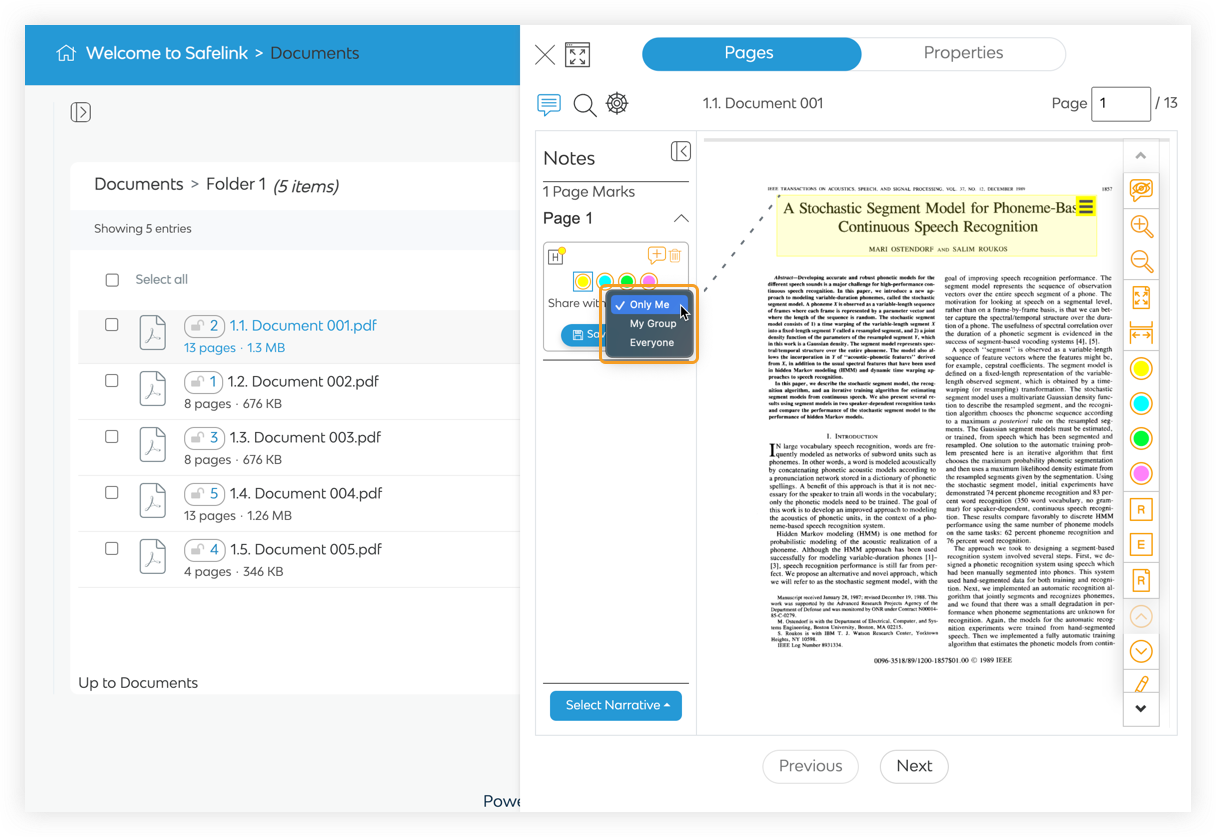
- Click Delete to delete the Highlight.
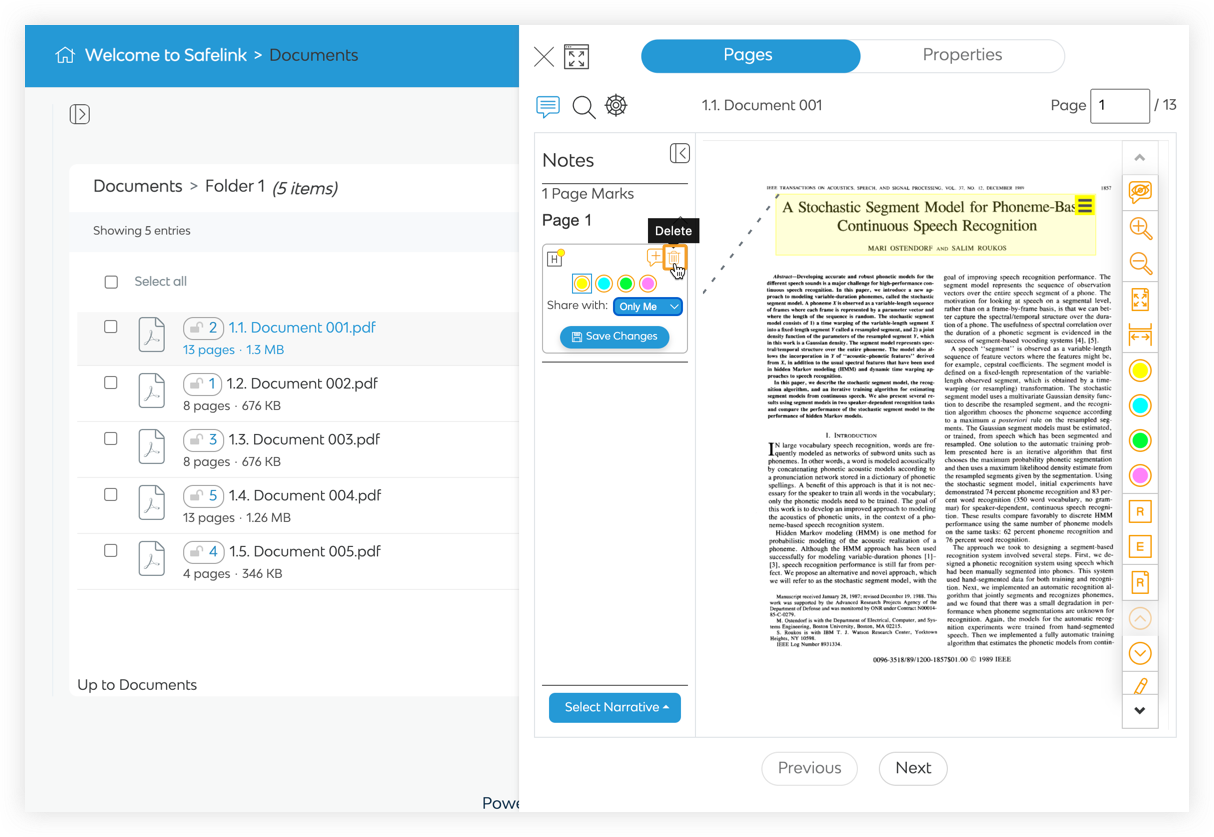
Coloured Highlights- Gen 3
-
Open your document in Show Pane.
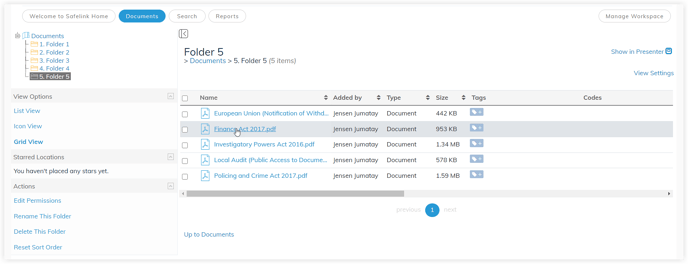
-
Click your preferred highlight colour from the toolbar.
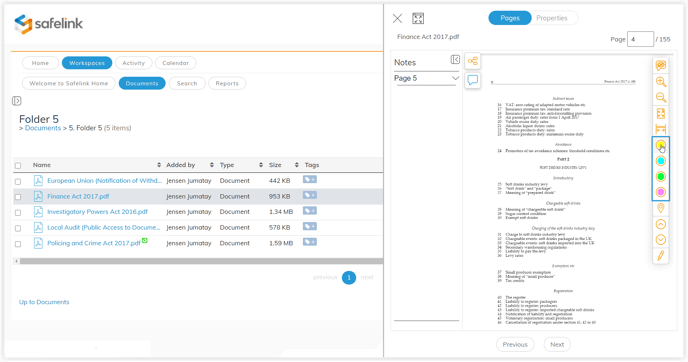
-
Drag and drop a box to highlight a section of your document.
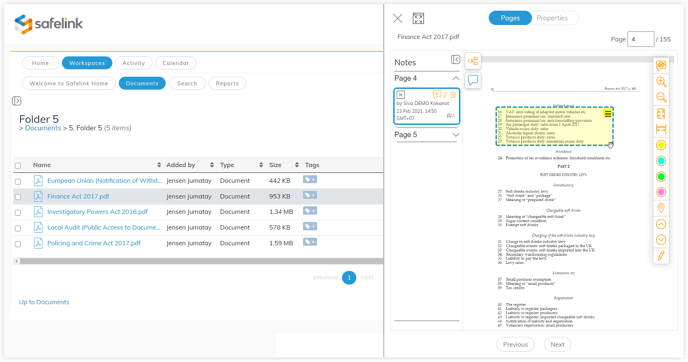
-
The Highlight details are displayed on the left in the Page Marks panel. You can use the options to manage your Highlight.
-
Click Add Note to add your notes.
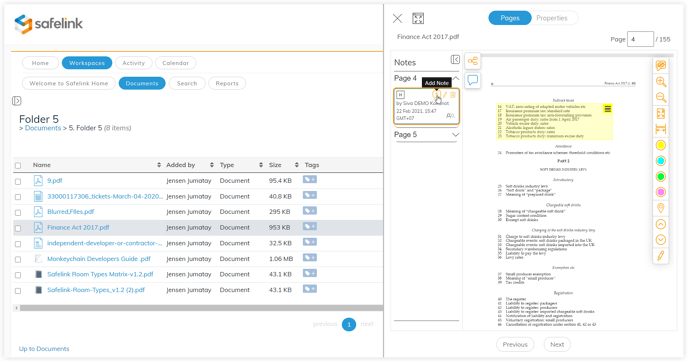
- Click Edit to change the sharing option. You can share your Highlight with your group or everyone in the workspace.
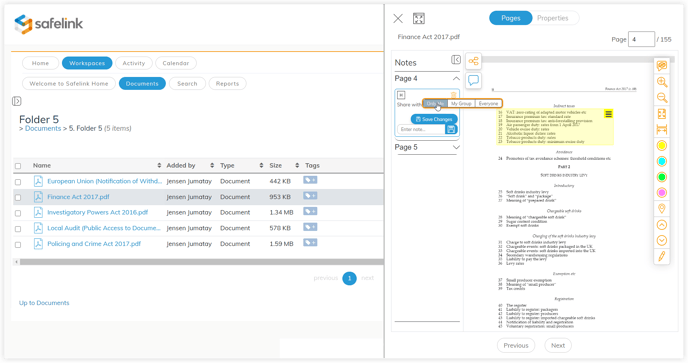
- Click Delete to delete the Highlight.
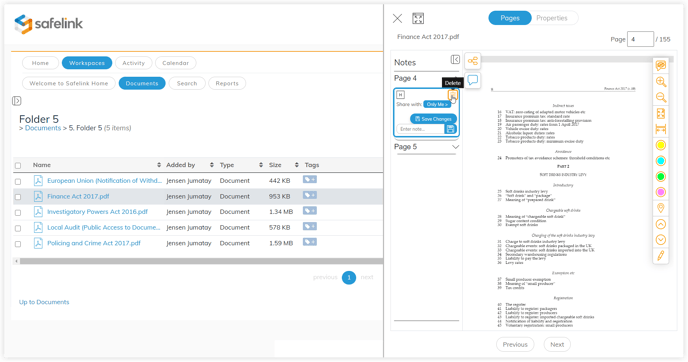
-
