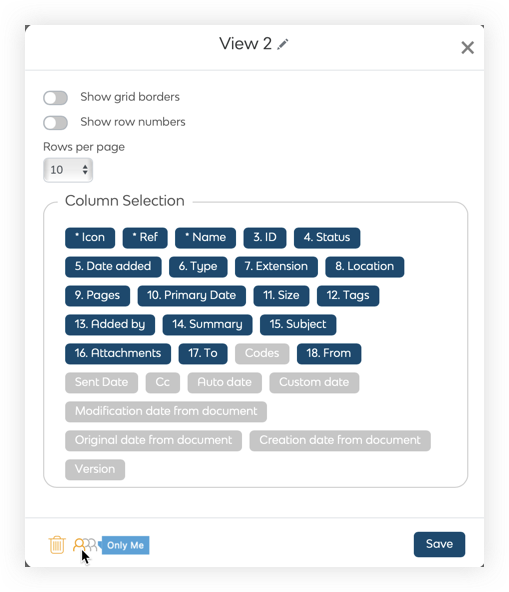When you first use a workspace, there is a default folder view settings in place. You can continue to use that setting, but you can also set up your own settings to use for just you or a workspace manager can set up and share settings.
Setting up Folder View Settings
- Click on the View Settings icon beside the grid view and list view icons
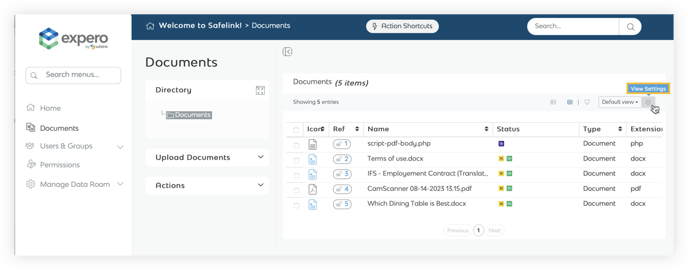
- A view settings modal appears. You can edit the name and make any changes to the current view settings.
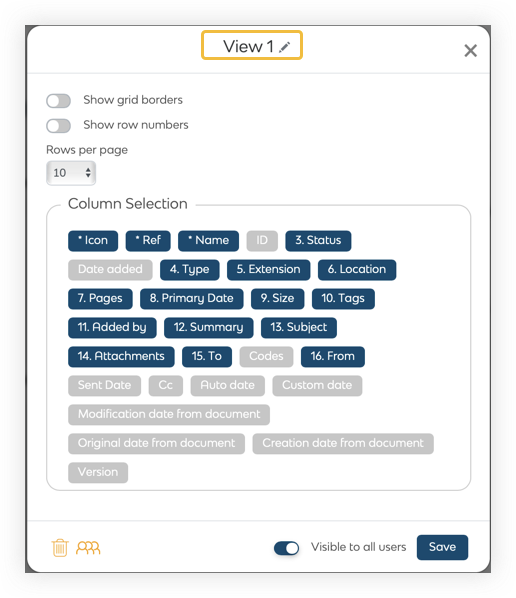
- If you are a workspace manager you can allow others to use your settings by making it visible to all users.
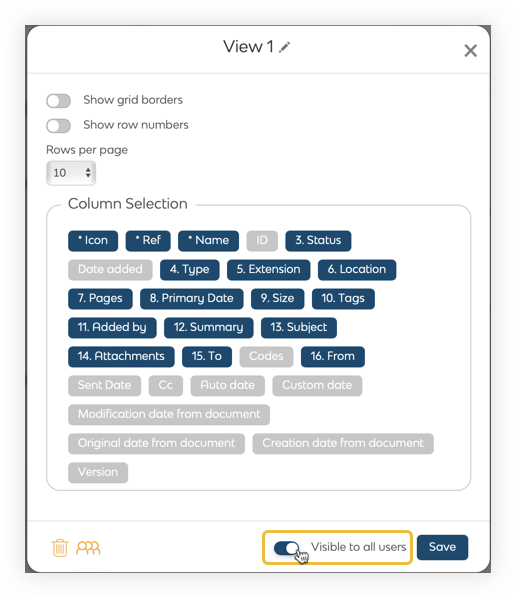
- Click Save to save your settings.
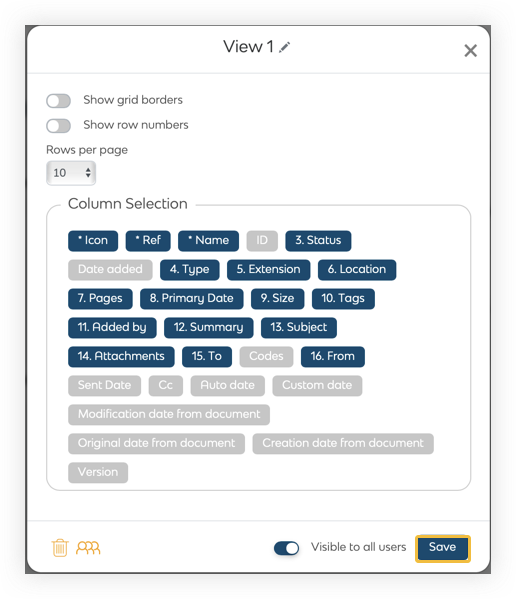
- Your settings are saved, and the name of your settings is shown in the drop-down beside the settings icon.
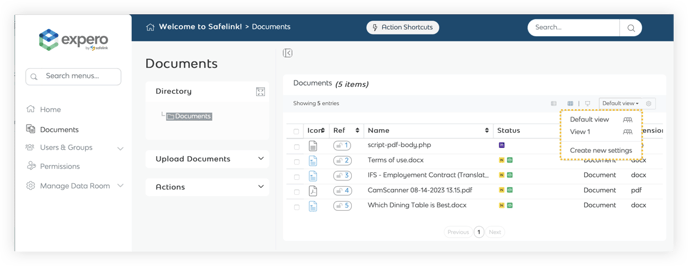
To Create a New Folder View Setting
- Click on the settings drop-down arrow.
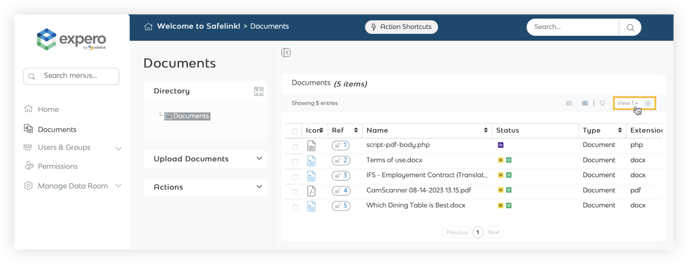
- Choose to Create new settings.
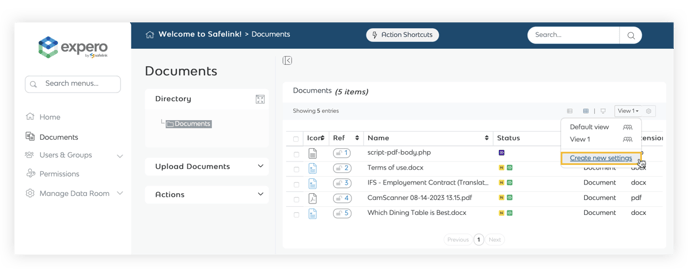
- The settings modal opens, and you can follow steps 2 - 5 above.
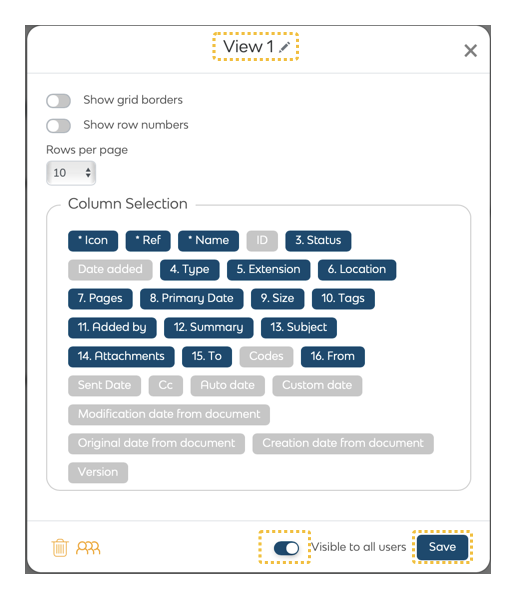
Saving Changes to Your Folder View Settings
If you want to see your view settings or make a change you can do so by clicking the settings icon next to your selected setting. This opens the view settings modal again so that you can make changes and save them.
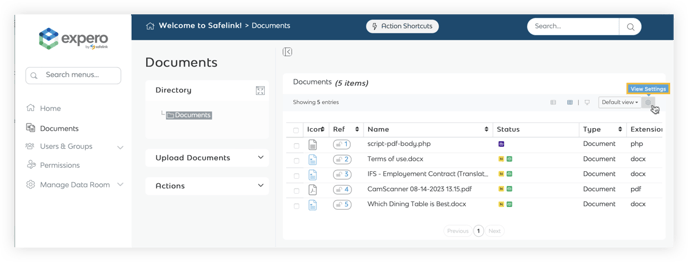
If you make changes whilst working in the documents view for example by sorting a grid view column, rearranging columns in a grid view or reorganising files or folders by manually moving them with drag and drop.
- The Save icon appears next to the view setting drop-down.
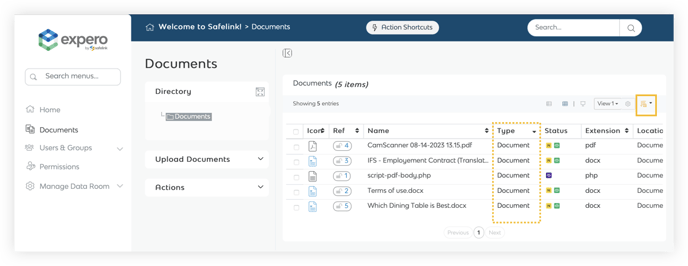
- When the Save icon is clicked, it has three options.
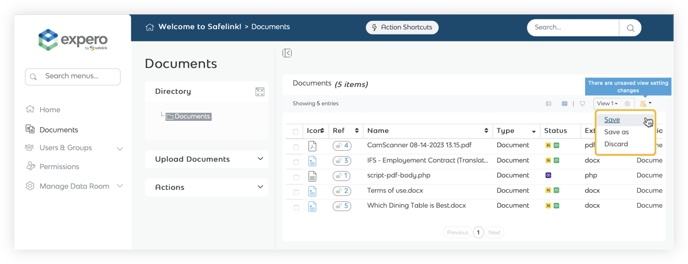
- Save - this will save the changes to the existing setting (and the existing settings will be lost).
- Save As - this will save the changes as a new setting - it will be automatically named with the next available numbered. View (duplicate names are not allowed) and you can edit the name.
- Discard the changes and the original settings will be reinstated.
- If you don’t save or discard the settings they will remain in place unless the folder settings are changed, so you can navigate away and back to the view. The saving icon stays in place to remind you that you are not seeing the last saved settings
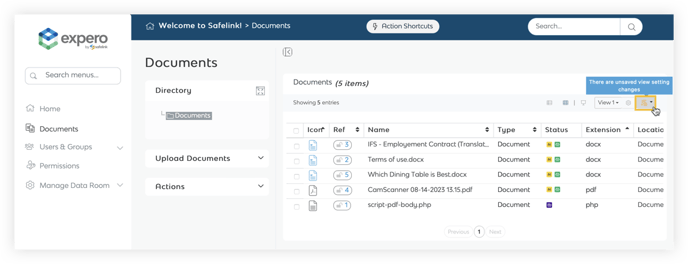
- If you are a workspace manager, you can share your view with everyone in the workspace.
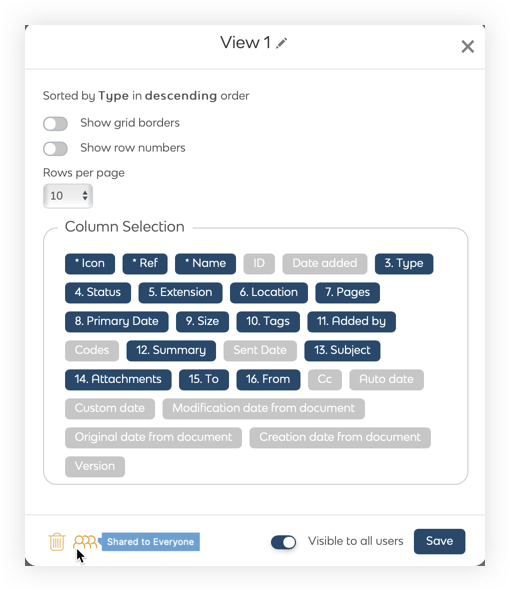
- You can identify whether the setting is a personal setting or a shared setting using the sharing icon.
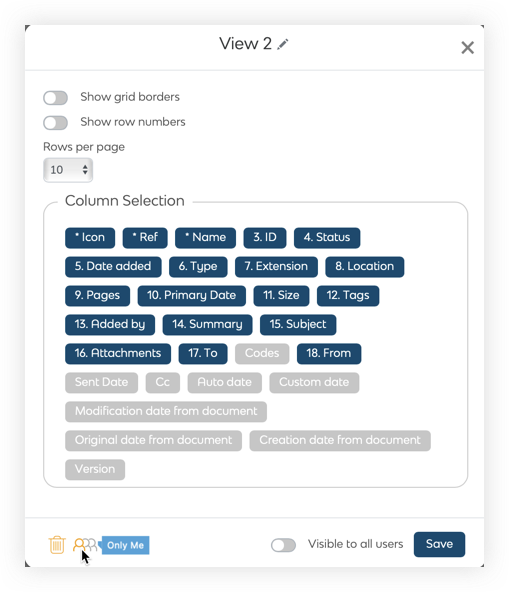
- If you are not a workspace manager you can set up and edit your own settings, and you can use but not edit the shared workspace folder view settings.