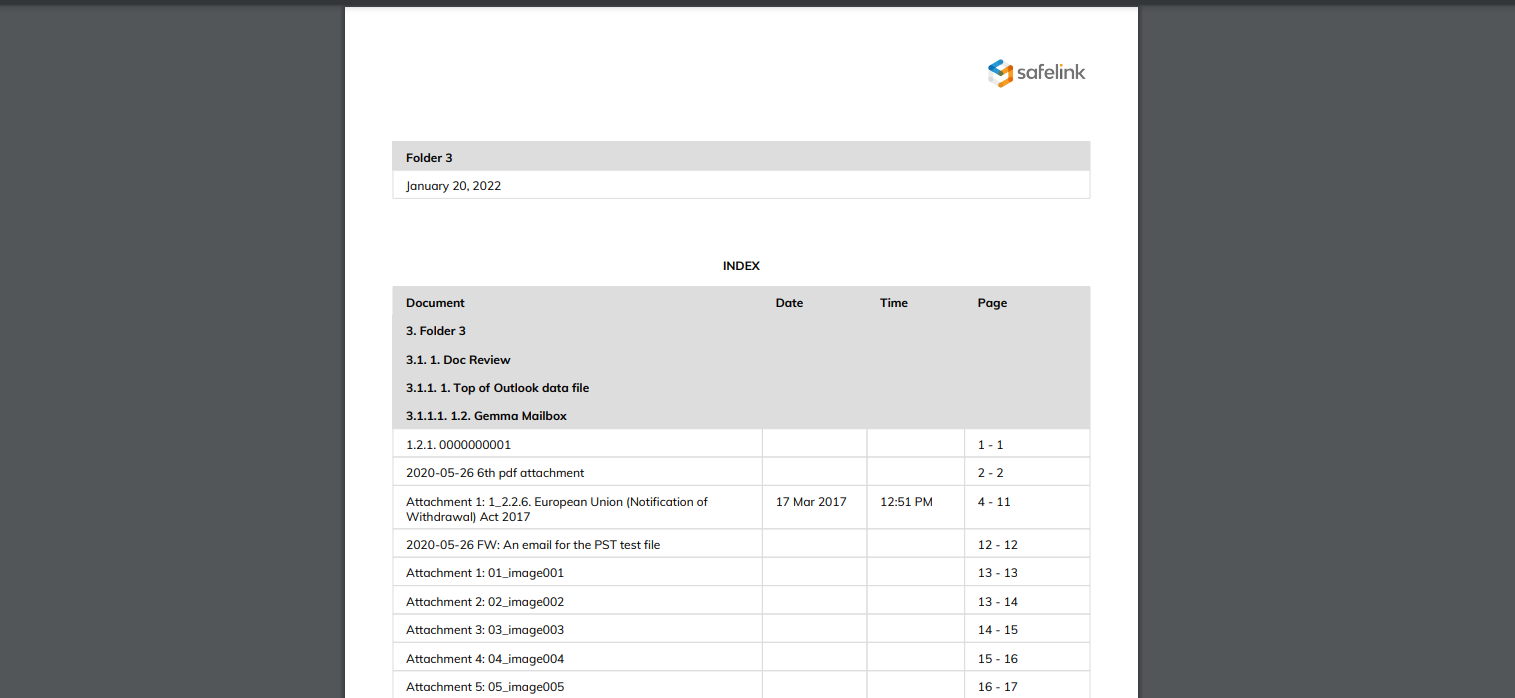Safelink can build a single PDF file containing all the documents in a folder. You can add an index page and number the pages. Make sure you have folder admin permissions enabled to download folders and documents.
Downloading folders as a PDF - Gen 4
Downloading folders as a PDF - Gen 3
- Click the Documents tab.

- Select the files and folders you want to download as PDF.

Please note that all the documents in the subfolders will be included. - Click the Export button from the Actions Toolbar.

- Select Download as PDF.

- Before you download your PDF, you can customise it. Select the PDF options relevant to you, then click Continue.
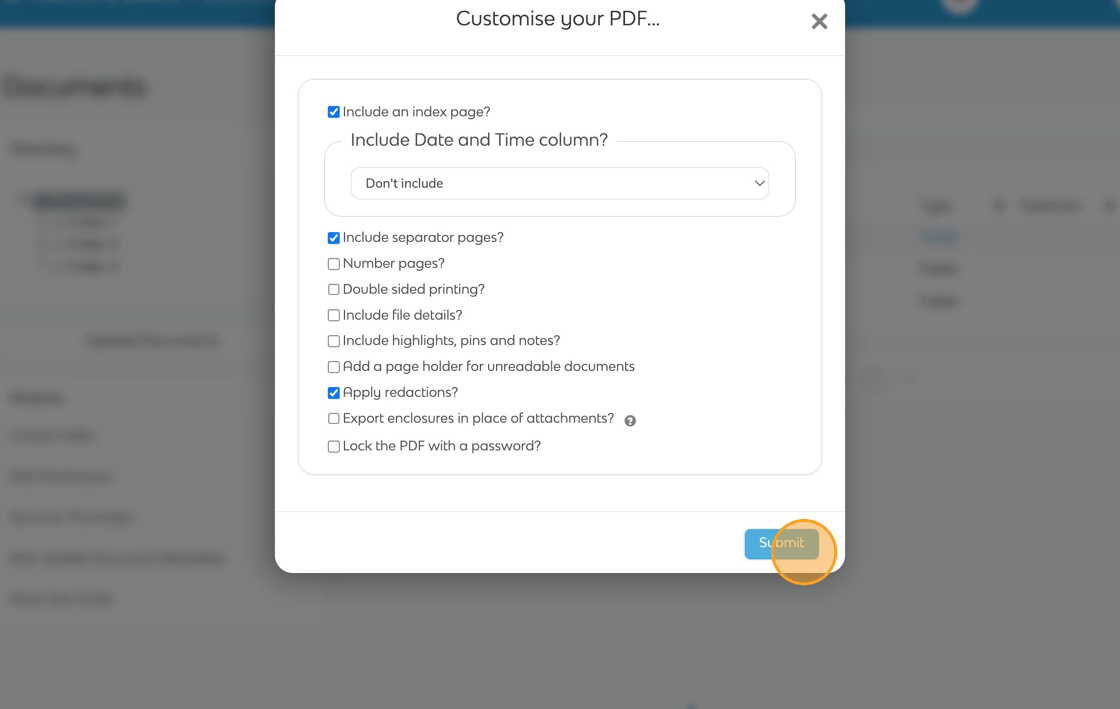
- Safelink will automatically build your PDF according to your specifications.

Bigger folders/files will take some time to build. - Once your PDF is ready, you can download the report or save it to your room.

- Open your PDF to view your documents.

Downloading folders as a PDF - Gen 3
- Click the Documents tab.
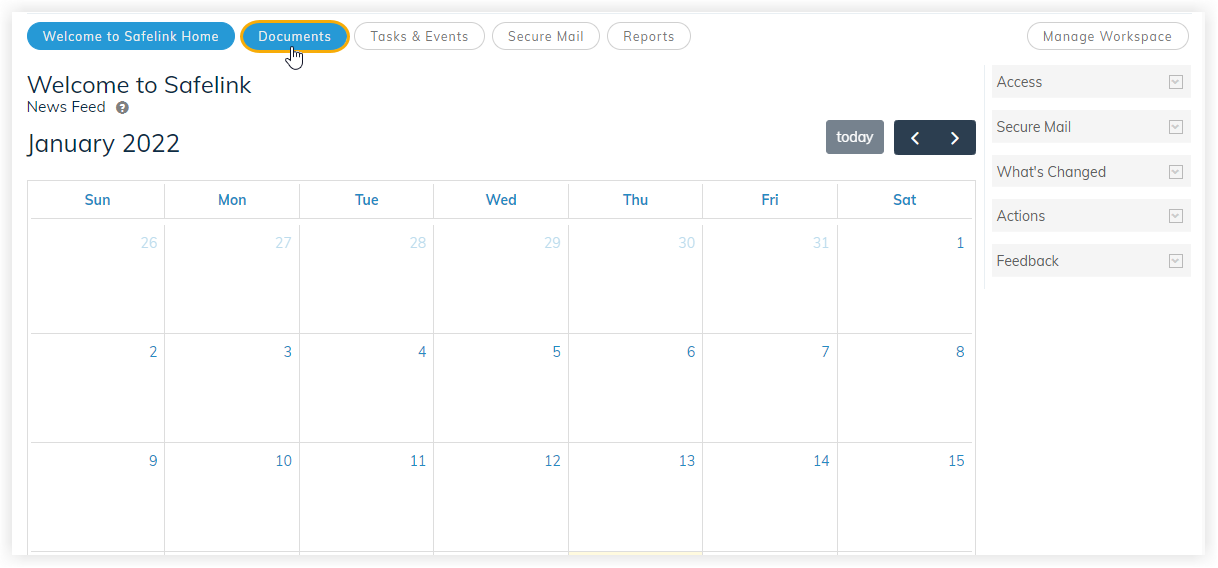
- Select the files and folders you want to download as a PDF.
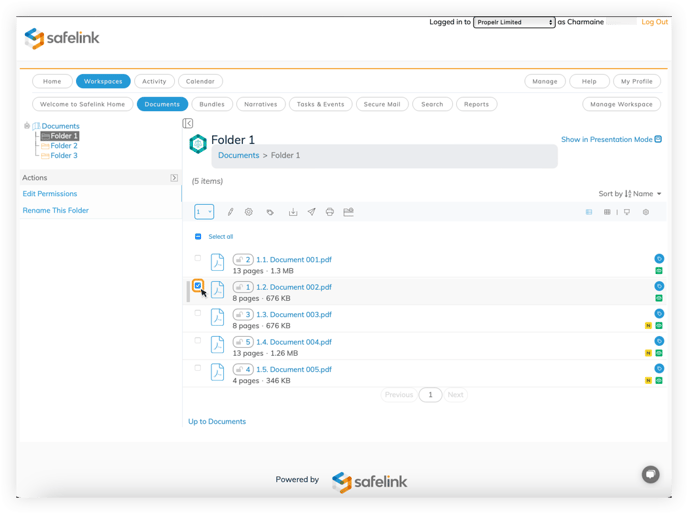
Please note that all the documents in the subfolders will also be included. - Click the Export button from the Actions Toolbar and select Download as PDF.
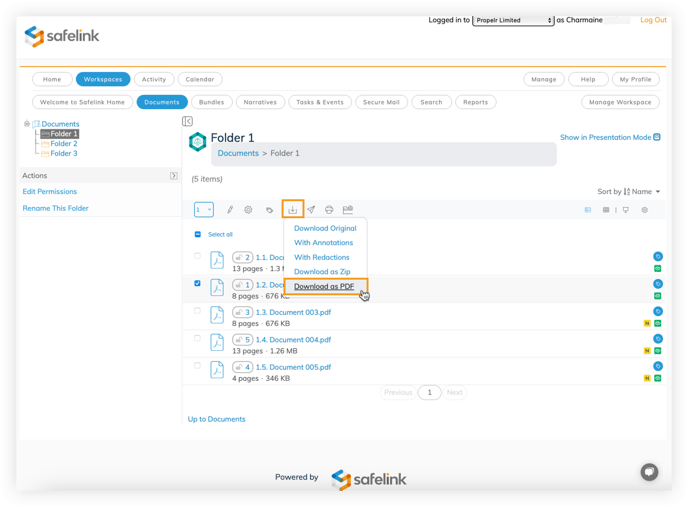
- Before you download your PDF, you can customise it. Select the PDF options relevant to you, then click Continue.
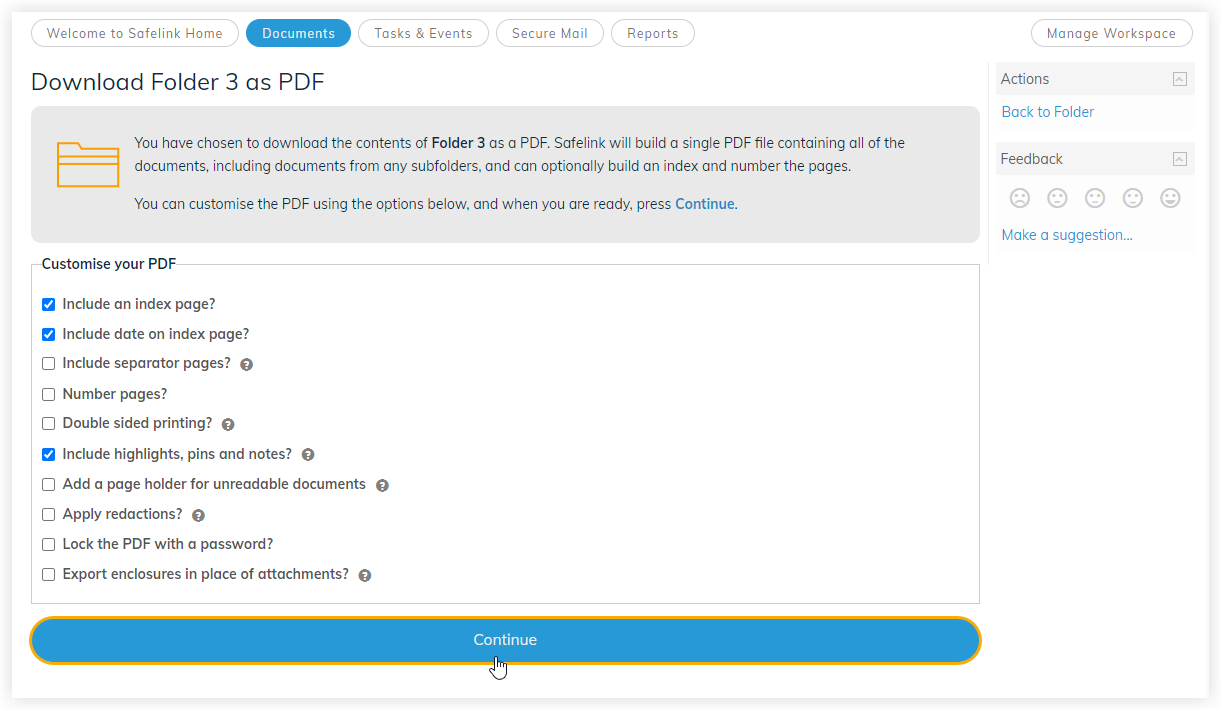
- Safelink will automatically build your PDF according to your specifications.
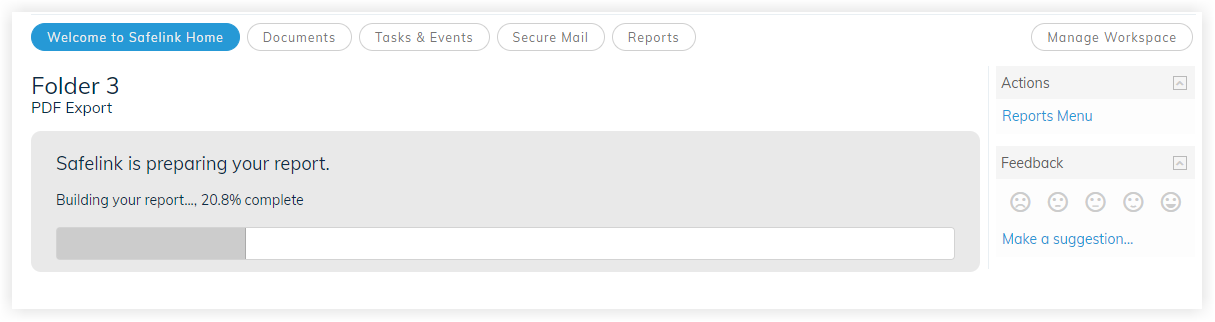 Building bigger folders/files will take some time to build.
Building bigger folders/files will take some time to build. - Once your PDF is ready, you can download the report or save it to your room.
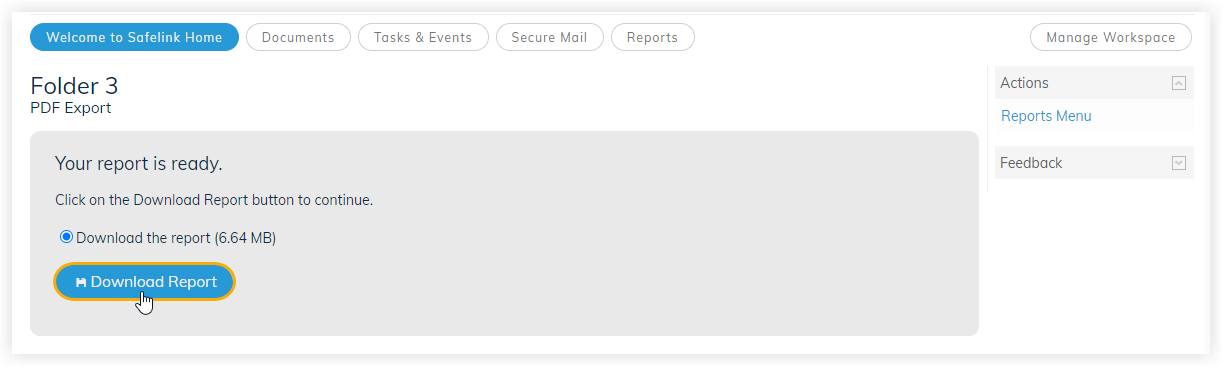
- Open your PDF to view your documents.